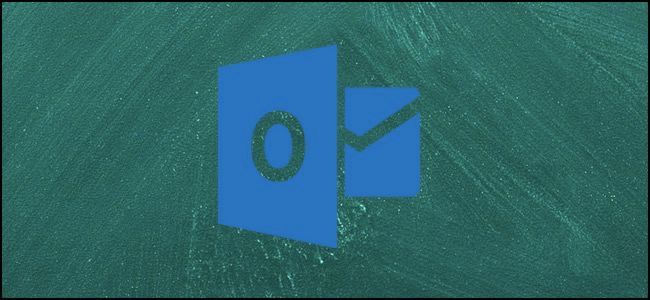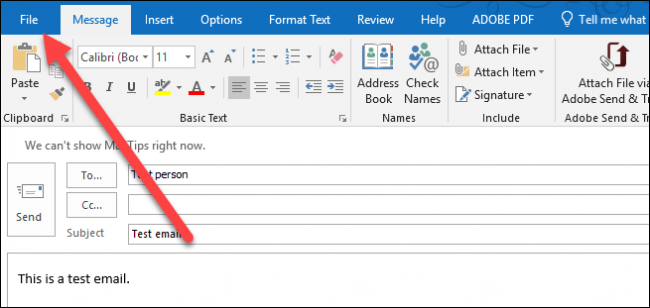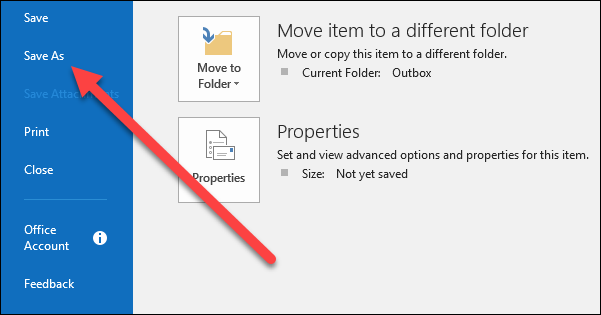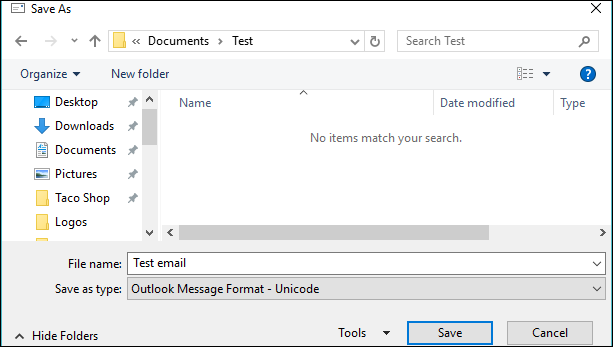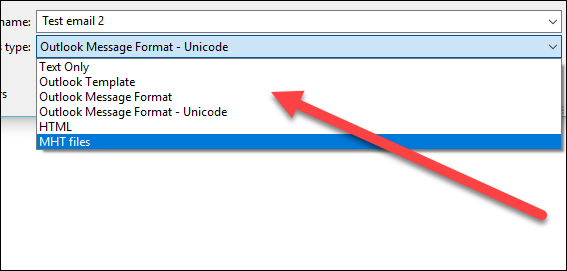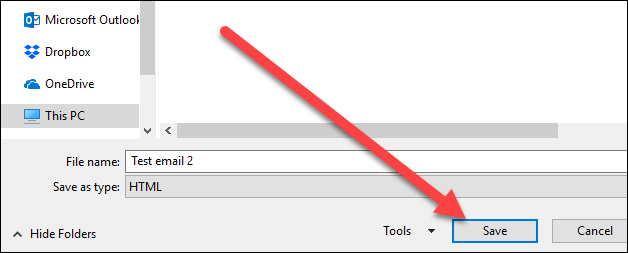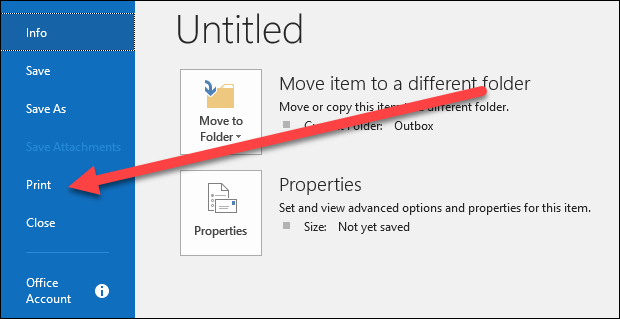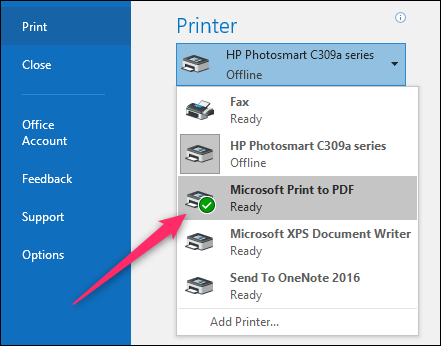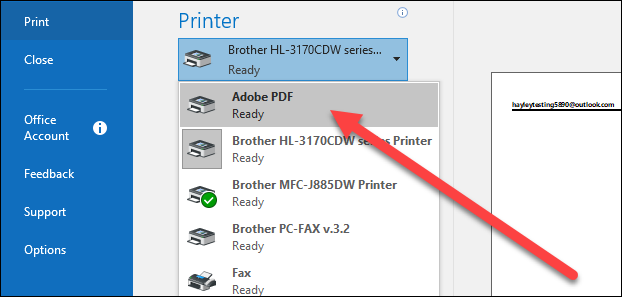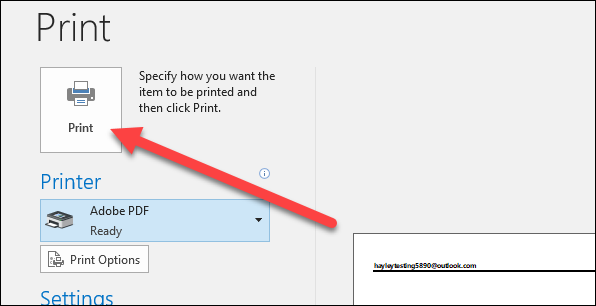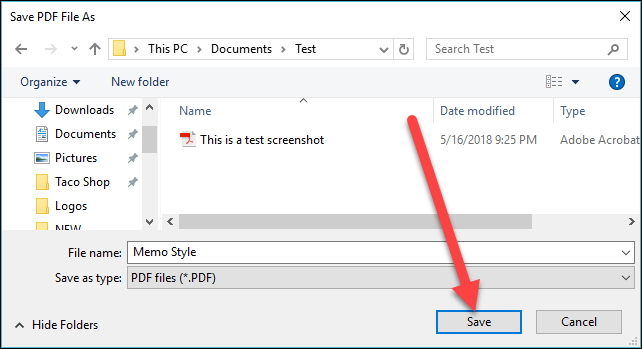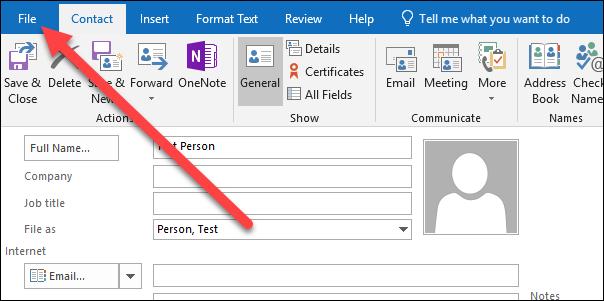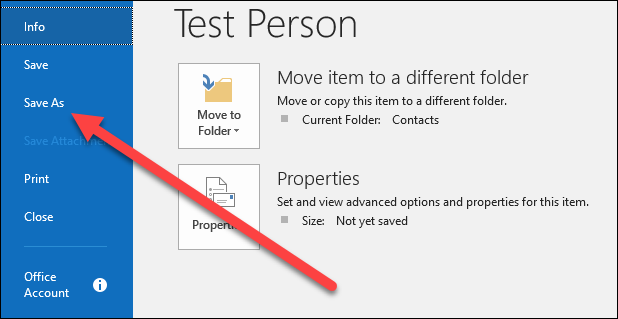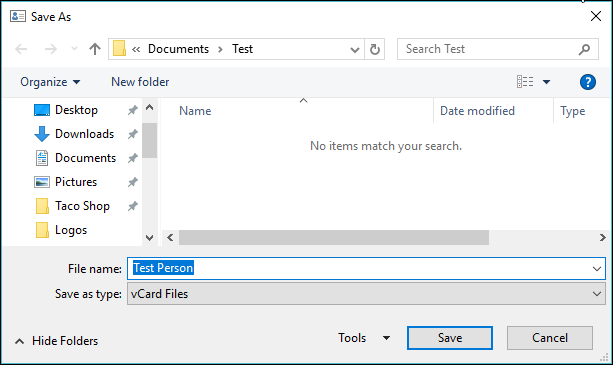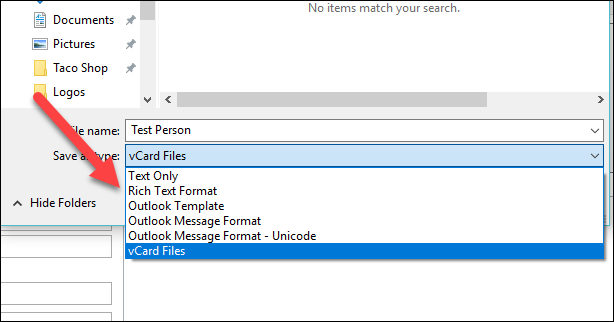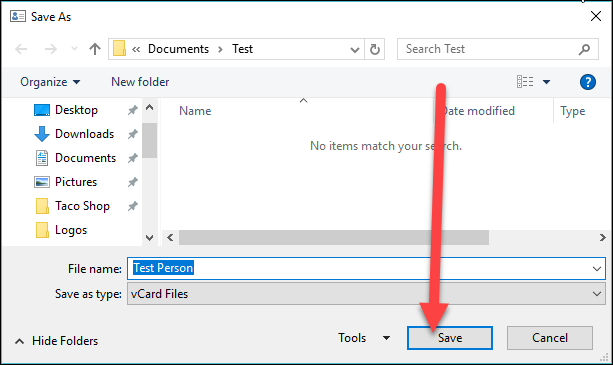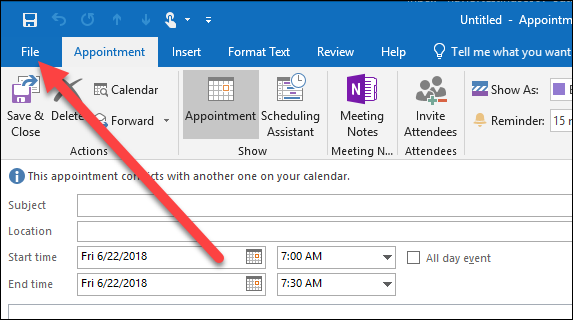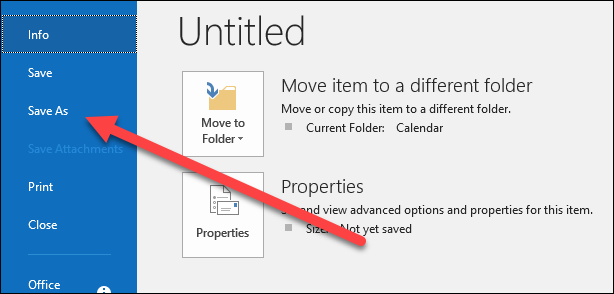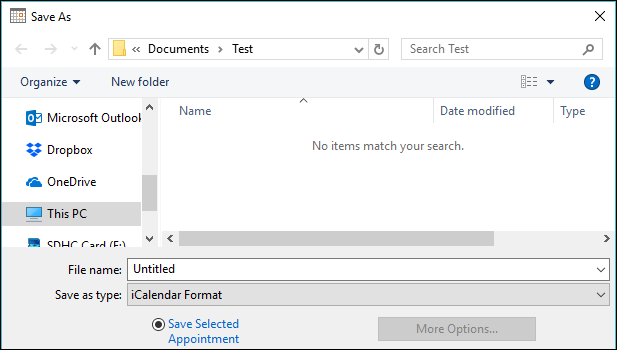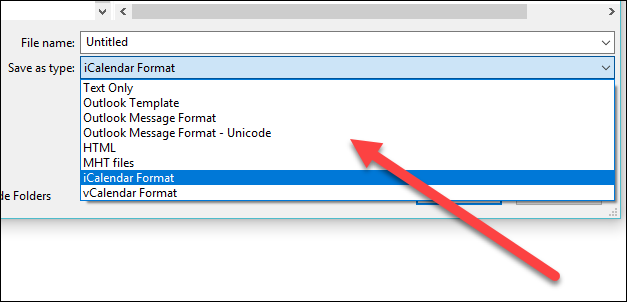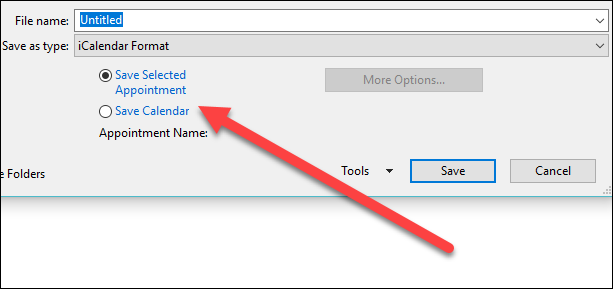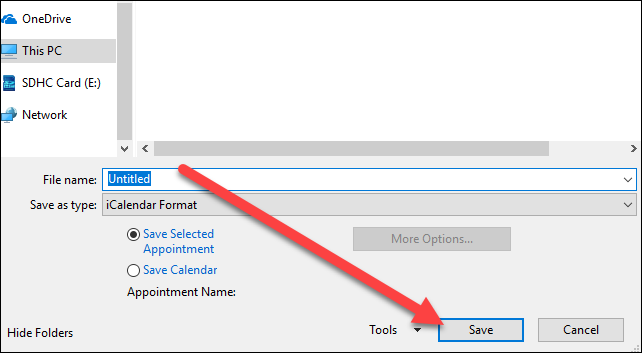Quick Links
You can save your Outlook emails, contacts, and appointments as individual files. Saving these items can help you access them more quickly and easily later. It's a convenient way to back up or share certain messages, or just make them easily accessible.
How to Save an Email Message as a File
First, let's take a look at how to save messages as files in Outlook. This can be useful if you want a backup copy of the email on your computer (or to copy to another computer), or if you want to use the message as a template for future messages later.
Start by opening the message you want to save. In the email window, click on "File" menu on the Ribbon.
Select the "Save As" command.
In the "Save As" menu, navigate to the location you want to save the file, and then type a name for the file. By default, Outlook names it with the subject line of the message, but you can change that to whatever you want.
You can also save a message as different types of files using the "Save As Type" dropdown menu. The default is the Outlook Message Format. If you choose that, you can just double-click the file to open it in Outlook again. But, there are a few other options you can choose from, as well:
- Text Only: When you save your message as a Text Only file, you're just saving the words, not any formatting or images.
- Outlook Template: Saving your message as an Outlook Template means that you can apply the formatting to future emails. When you open the file, Outlook creates a new message with the contents of the file that you can then address and send on its way.
- HTML: Saving your message as an HTML document means that you're saving your email to be viewed in a webpage. You'll be able to open the message in any web browser.
- MHT: An MHT file is a web page archive file. Like an HTML file, it's designed to be viewed in a web browser. Unlike an MHT file, an HTML file saves all the text, code, images, and other media into one single file.
When you're done, click the "Save" button.
And your message is now saved as a file.
How to Save an Email Message as a PDF
You can also save your email as a PDF using Microsoft's Office built-in PDF printer. Saving as a PDF is a great way to save a backup copy of a message that you'll be able to read with all the proper formatting.
In the message window, click the "File" menu on the Ribbon.
Click the "Print" command.
Click the "Printer" dropdown menu, and then choose the "Microsoft Print to PDF" option.
Note that if you've got another PDF-creating app installed on your computer (or if you're using macOS), the options here might be different. For example, if you have Adobe installed, you'll likely see an "Adobe PDF" option. That will work just as well.
Next, click the "Print" button.
In the "Save PDF As" window that opens, select where you want your PDF to be saved, type a filename, and then click the "Save button.
You have now saved your email as a PDF.
And do note, that since you're just printing to a PDF rendering engine, that same trick works exactly the same way for saving any item in Outlook (contacts, appointments, and so on) to PDF.
How to Save a Contact as a File
You can also save contacts as files using Outlook. It works almost the same as saving messages, and can be useful for backing up individual contacts, or moving them to a new computer. Contacts are also saved as Vcard Files (CVF)---a format used by lots of other apps that work with contacts. This also makes it easy to transfer a contact to another app, or to send a contact's information to someone else so that they can import it into whatever app they use.
From the Contact window, click "File" on the main ribbon.
Click the "Save As" command.
In the "Save As" window, navigate to where you want the contact file saved, and change the name if you want.
Just like with messages, you can choose a few different file formats here from the "Save As Type" dropdown menu:
- Text Only: When you save your contact as a Text Only file, you're just saving the words, not any formatting or images.
- Rich Text Format: Saving your contact as a Rich Text file means that you can save several different types of formatting, like bold and italtics, along with images, in your file. This format can be useful if you have a picture with your contact card.
- Outlook Message Format: When you save your contact in the Outlook Message Format, you can open it in Outlook (even on another computer) and it'll work like any other Outlook contact. But then, it will behave the same way if you save it in the default VCF format, so there's not much advantage here.
When you're done, click the "Save" button.
You have now saved your contact as a file.
How to Save an Appointment (or Your Whole Calendar) as a File
And just like with other Outlook items, you can also save your appointments as files. While it's not nearly as useful to back up saved copies of individual appointments, Outlook does support the vCalendar standard, meaning that you can save an appointment, send it to someone else, and they can then import it into a different supported app.
Open the appointment you want save. In the appointment window, click the "File" menu on the Ribbon.
Click the "Save As" command.
Navigate to where you want to save the appointment file, and then give it a name.
Just like with messages and contacts, you can choose a few different file formats here from the "Save As Type" dropdown menu:
- Text Only: When you save your appointment as a Text Only file, you're just saving the words, not any formatting or images.
- Outlook Template: Saving your appointment as an Outlook Template means that you can apply the formatting to future calendars or calendar appointments.
- Outlook Message Format: When you save your appointment in the Outlook Message format, you can open it in Outlook again, even on another computer.
- HTML: Saving your message as an HTML document means that you're saving your appointment to be viewed in a webpage.
- MHT: An MHT file is a web page archive file. Like an HTML file, it's designed to be viewed in a web browser. Unlike an MHT file, an HTML file saves all the text, code, images, and other media into one single file.
- iCalendar Format: iCalendar is another calendar standard that lets you transfer calendar information to different calendar apps.
Select if you would like to save a single appointment or your entire calendar. Saving your entire calendar will save all the data in your current Outlook calendar.
When you're done, click the "Save" button.
And you have now successfully saved your appointment or calendar.