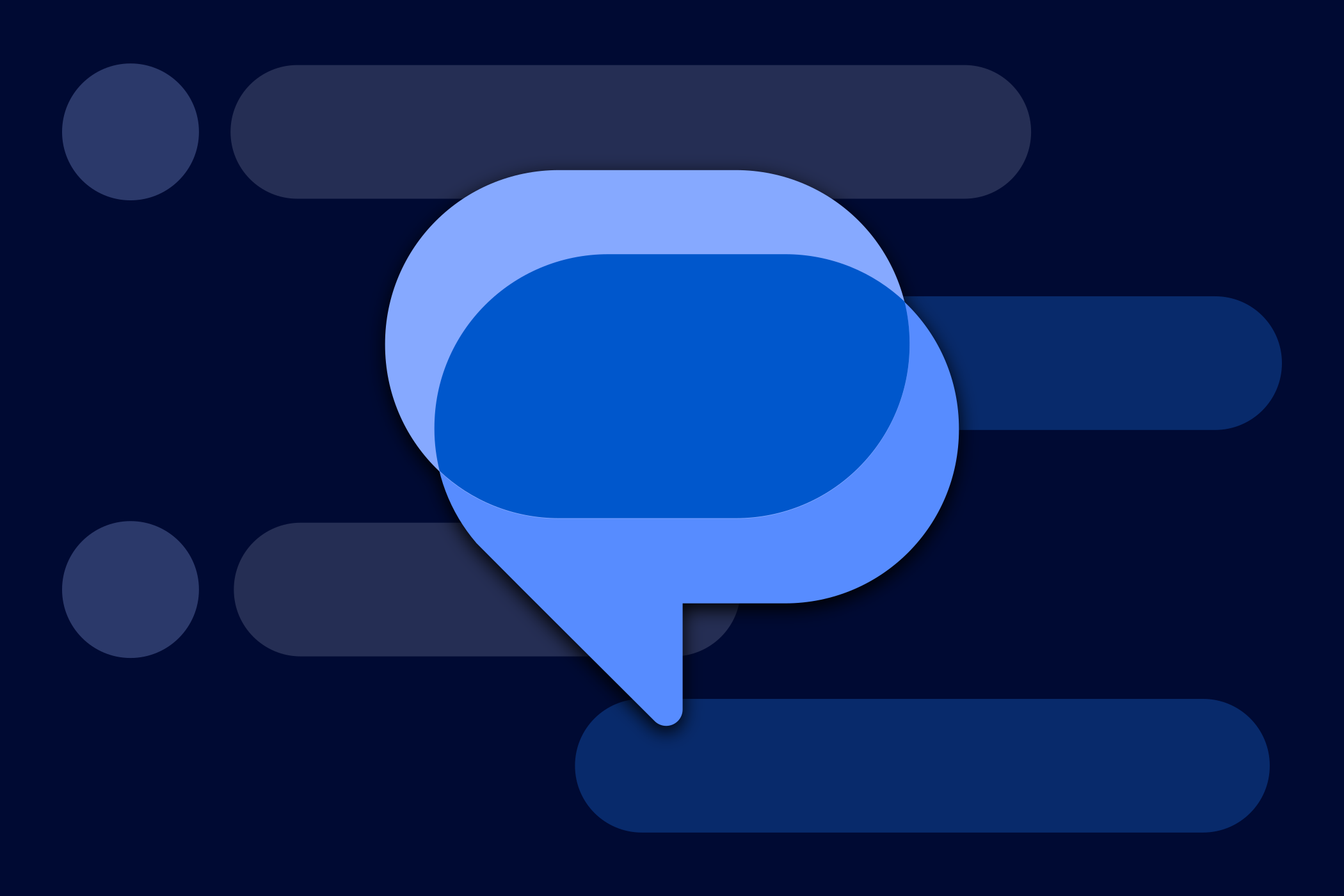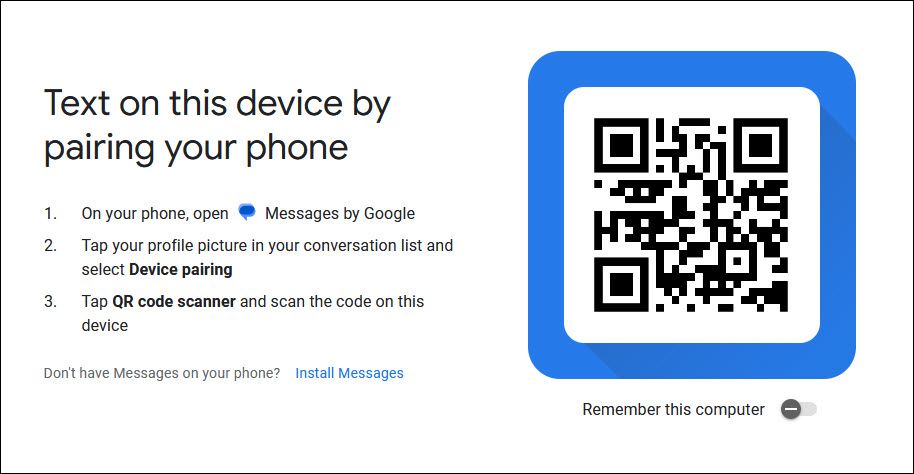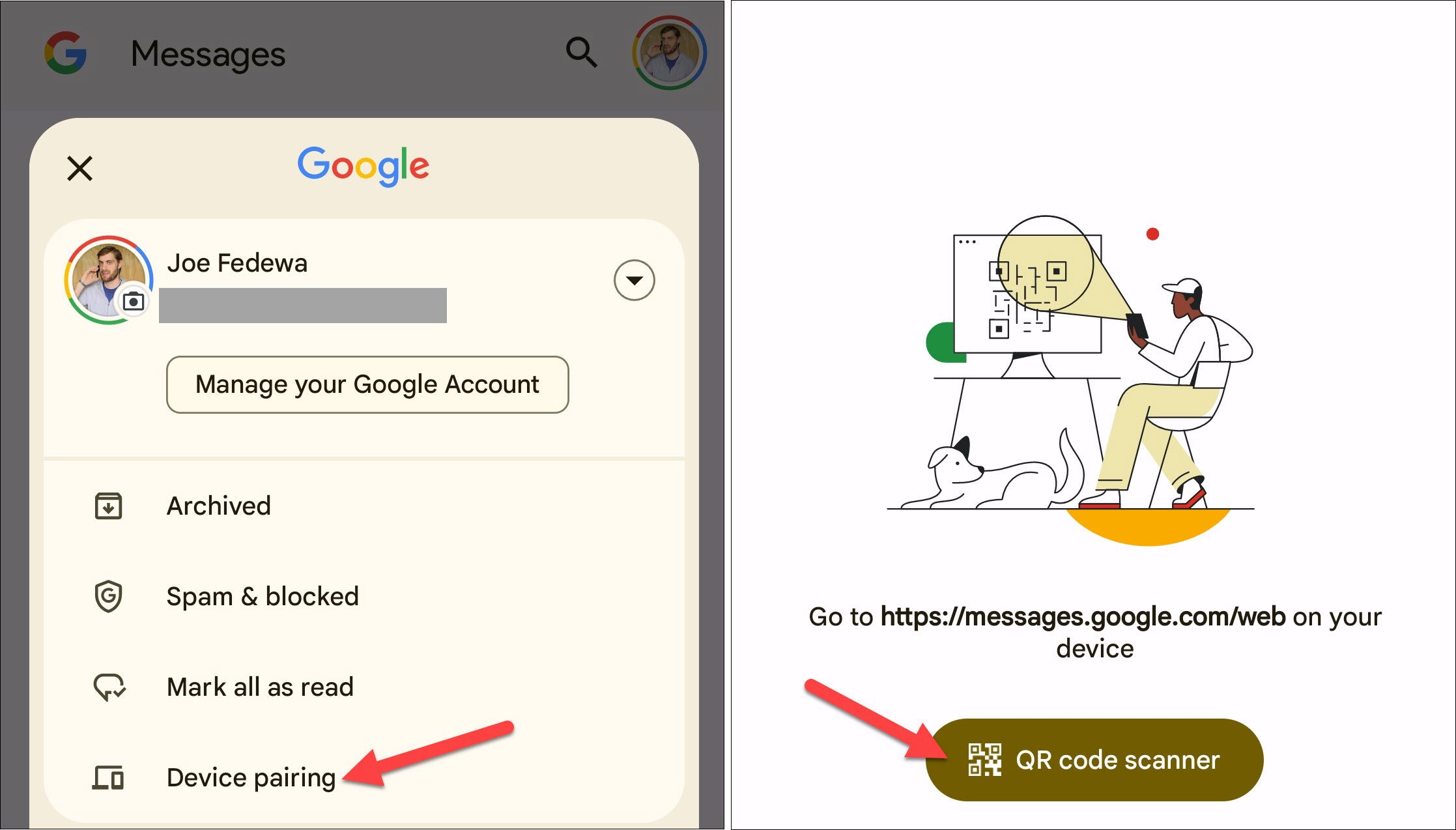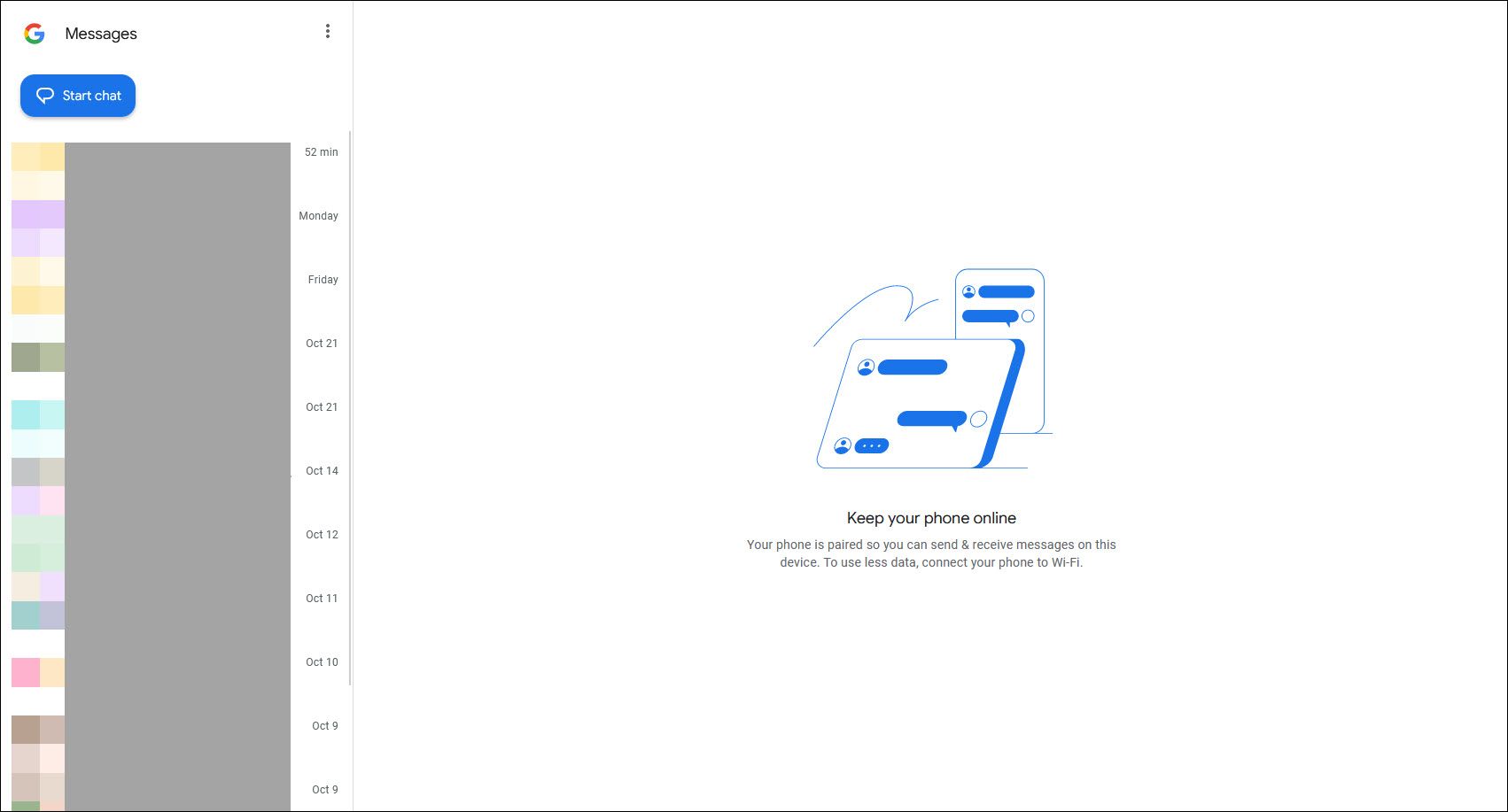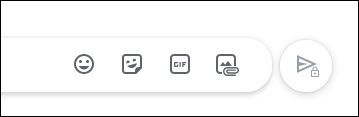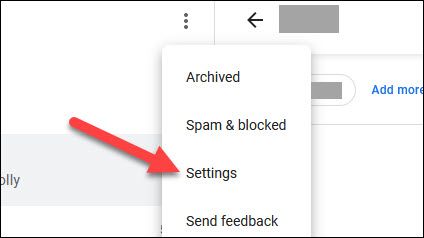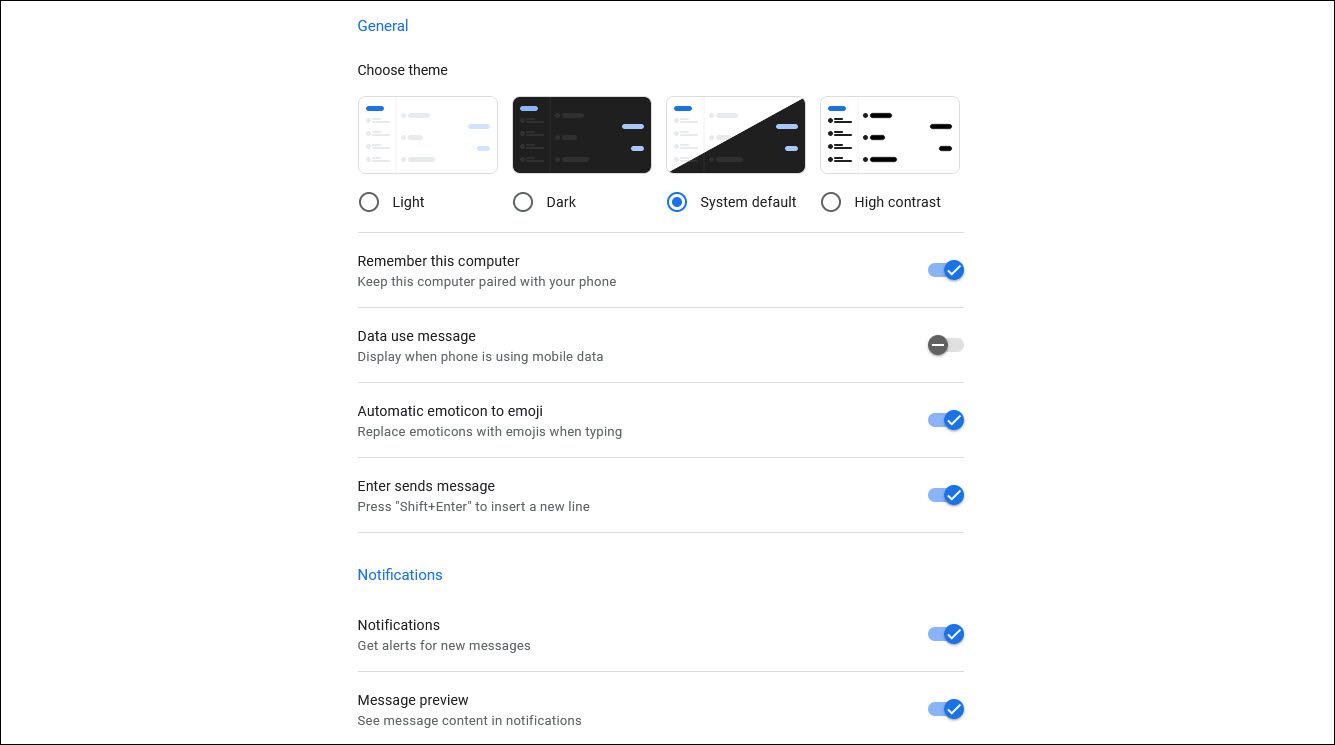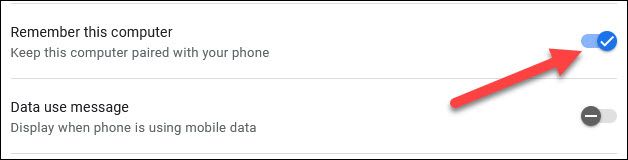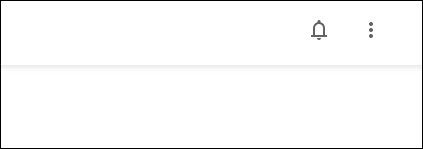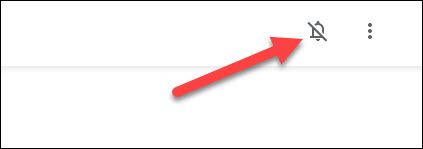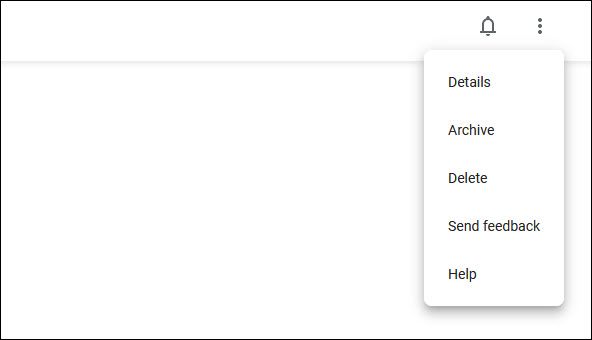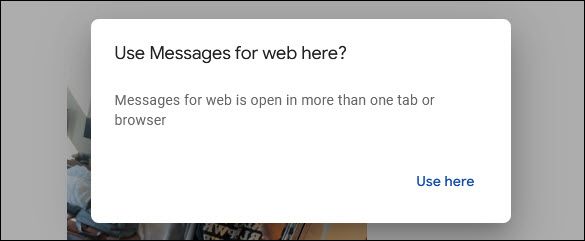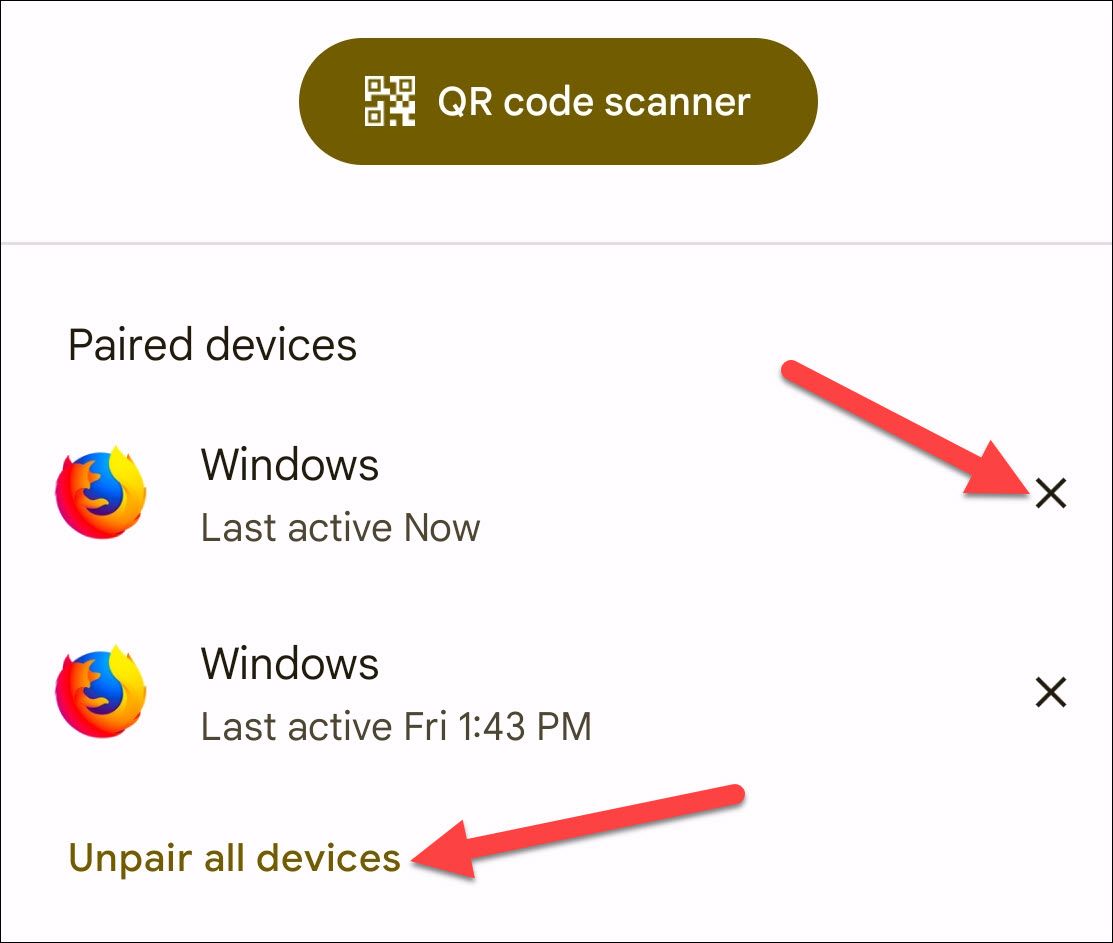Quick Links
Key Takeaways
- Messages for Web is Google's integrated feature that allows Android users to send text messages directly from their computer, establishing a secure connection between phone and computer.
- Setting up Messages for Web is easy and can be done from any web browser, and multiple computers can be added for convenience.
- With Messages for Web, users can send and receive text messages, emojis, stickers, pictures, an access additional features like notifications, message previews, and customization options. However, the lack of a search function is a downside.
Android users have long been able to send texts from their computers with third-party tools like MightyText and Microsoft's Phone Link. However, Google made this functionality native with a feature simply called "Messages for Web." Here's what it's all about.
What is Messages for Web?
Messages for Web is Google's fully integrated way to send text messages directly from your computer. It requires the company's official Messages app, which is already pre-installed on many Android devices. That's the first (and only?) real caveat here.
While the idea here is nothing new, the fact that it's a core part of Messages is a pretty big deal because it doesn't require any workarounds or messages being sent through third-party servers. It establishes a secure connection between your phone and your computer.
How to Set Up Messages for Web
To get started setting up Messages for Web, jump over to messages.google.com/web in a web browser—any browser will work for this, even one on another phone or tablet. That's another super cool thing about Messages for Web.
The site shows you a QR code, which you'll scan from your phone. Open Messages on your Android device, tap your profile icon in the top right, and select "Device Pairing" from the menu. Tap the "QR Code Scanner" button and aim your camera at the code in your browser.
Within seconds, Messages for Web connects to your phone and syncs all your current messages.
Just repeat this process to add multiple computers.
Using Messages for Web
The interface is very similar to what you're used to seeing on your phone, so the transition is pretty seamless. The main interface is broken down into two main sections: the message list on the left and the conversation area on the right.
You can send and receive text messages, of course, but it also supports emojis, stickers, and even pictures—all of which can be accessed from the text box at the bottom of a conversation.
But there's a little more to it than just sending and receiving texts on your computer. Here are some additional features you'll want to check out.
Tweaking Messages for Web Settings
You can find the settings menu by clicking the three-dot button in the upper right corner of the message list.
The Settings page contains some simple but useful tools, like the option to enable notifications, toggle message previews, and choose themes.
The "Remember this Computer" toggle is something you'll want to enable on your personal machine; that way you don't have to re-scan the QR every time you want to send a text.
And if you want to know when you're connected to the phone but it's using mobile data instead of Wi-Fi, the "Data Use Message" toggle makes sure you get a proper notification. Finally, there are a couple of accessibility options here: Keyboard Shortcuts and High Contrast Mode.
Options for Individual Conversations
There are also a few options that you can set for individual conversations. In the upper right corner of the conversation pane, there are two buttons: a bell and a menu button.
Clicking the bell mutes the conversation. You'll know it's muted when there's a strike through the bell. Muting "blocks" notifications from that specific conversation. To unmute it, just click the bell again.
The menu button houses almost all the same options you'll find in the Messages app on your phone: Details, Archive, Delete, Send Feedback, and Help. Those are all pretty self-explanatory, but there's one option clearly missing here: Search. At the current time, there's no way to search for messages from your computer, which is a bummer.
Other Things You Should Know
There are also a few other things you should know about Messages for Web.
You Can Only Have One Active Session at a Time
If you have multiple computers, it's worth noting that you can only use one of them with Messages for Web at a time—it gives you a notification if a session is active on another computer.
Fortunately, you can easily switch back and forth by clicking the "Use Here" button in the notification.
You Can Remotely Sign Out from the App
If you decide at any point you need to kill a remote connection, you can do it from the computer in question, but you don't have to—you also have the option to kill any (and all) remote connections from the app.
Just open Messages on your phone and go back to the "Device Pairing" settings. This page shows all the computers you're currently signed into. Tap the "X" to the right of a computer to kill that particular connection, or just tap the "Unpair All Devices" to sever all remote connections.
Messages for Web is something that Android lacked for a long time, and it's great to have. This is a cleaner and more familiar experience that offers nearly all the features you'd want from a remote texting app, and most importantly, it's native.