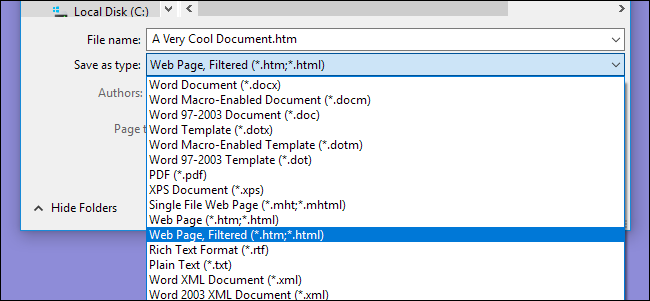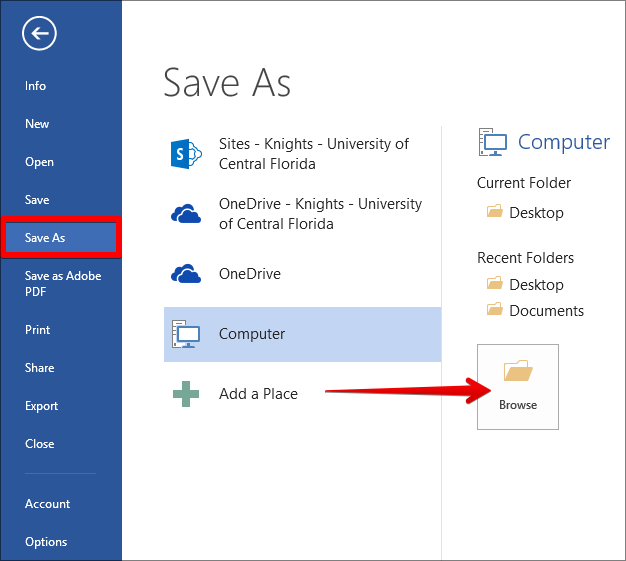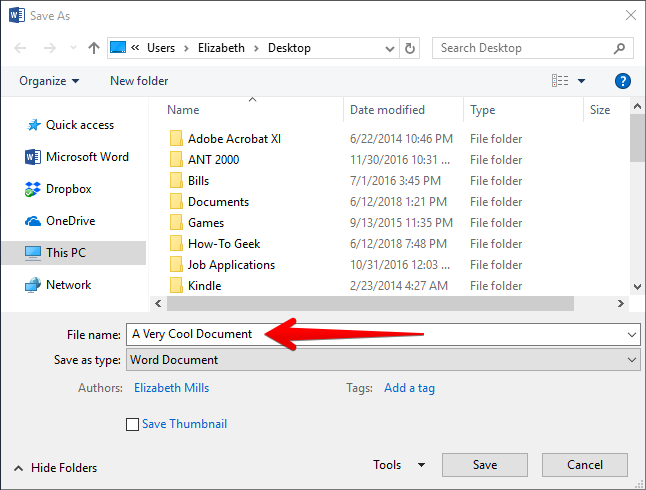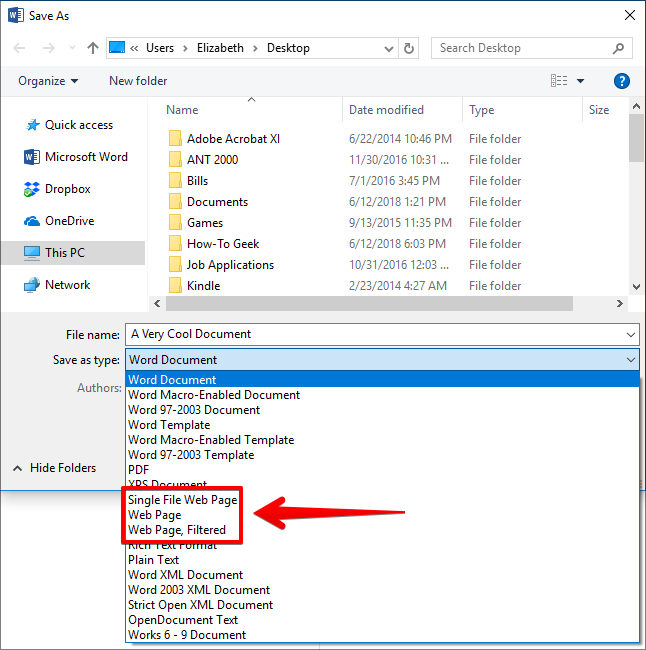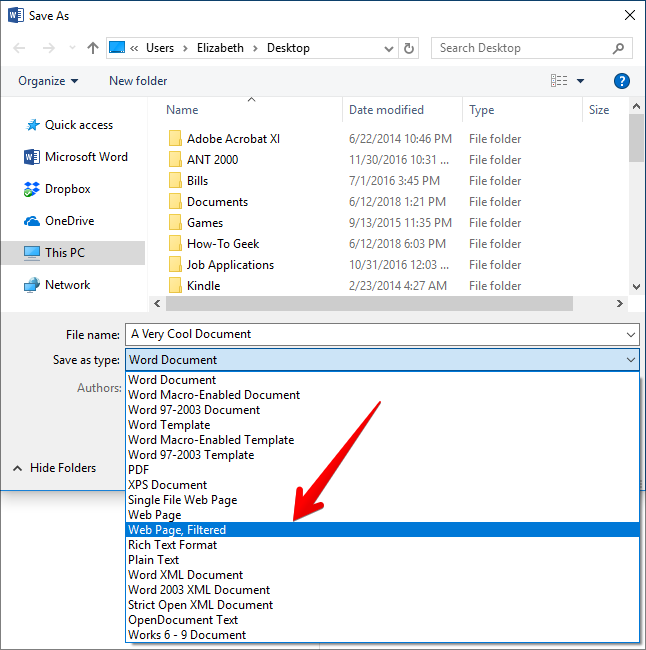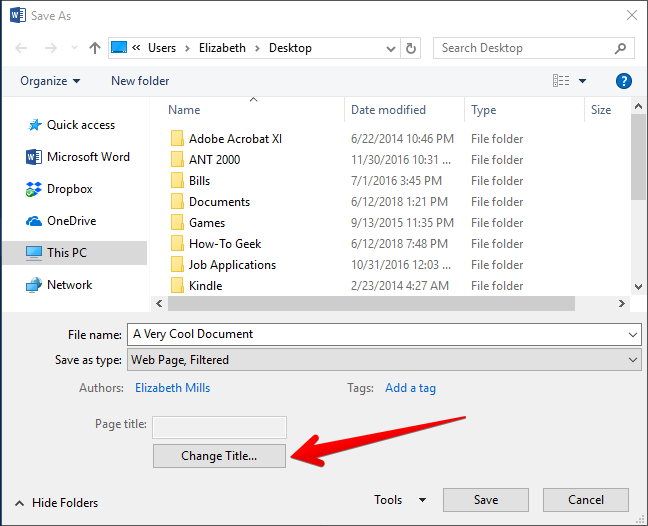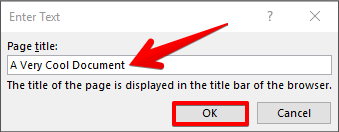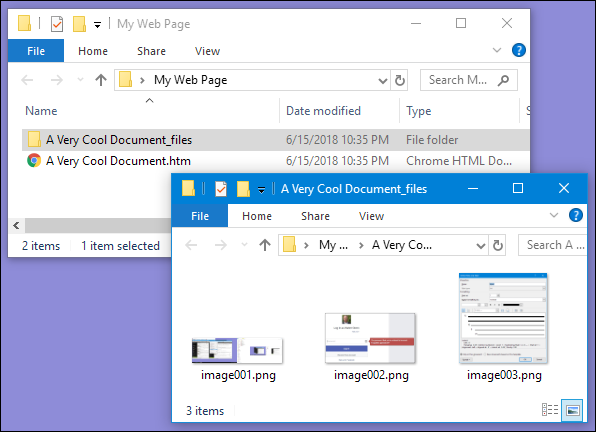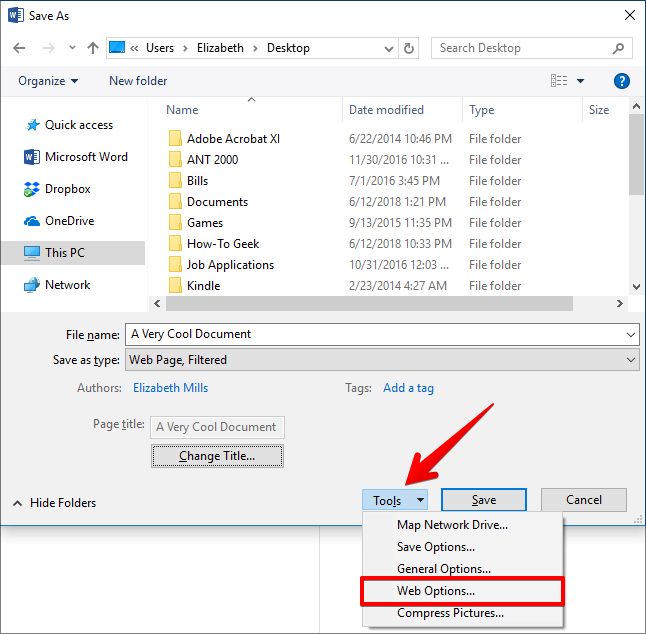Quick Links
You may not think of Word as a tool for designing web pages, and that's okay---it's really not very good at it, anyway. But, if you have an existing Word document that you need to turn into a web page for whatever reason, Word has you covered with some built-in tools.
Note: We're using Word 2016 in our examples for this article, but the ability to save a document as a web page (or HTML) has been available in many past versions of Word. If you're using a version older than Word 2016, you might not see all the features we describe in this article, but you'll be able to follow along with most of it.
How to Save Your Document as a Web Page
First, open up the document you'd like to save as a web page. On the File menu, choose the "Save As" command, and then click the "Browse" option.
In the Save As window, navigate to where you'd like to store your file. Then, type a name for your page into the "File Name" box. By default, the name of your Word document will already be filled in if you've saved it previously.
Next, click the "Save As Type" dropdown menu. On the menu, you'll find three options for saving your document as a web page: Single File Web Page; Web Page; and Web Page, Filtered.
All of these options will convert your document to HTML (Hypertext Markup Language), the standard for displaying text on a web page. However, each file type produces a slightly different kind of HTML file. Which one you should use depends on your online publishing preferences and whether or not you plan to convert the file back to a Word document later.
Let's take a closer look at those three options.
Save Your Document as a Filtered Web Page
In most cases, the Filtered Web Page option is the best way to save a Word document as a web page. It preserves your document's content and formatting, but strips out a bunch of extra HTML code that you just don't need, and keeps the file size small. This gives you the cleanest code and fastest page loading time for your web page, but it also strips Word-specific formatting elements from the document. You should only choose this file type if you don't plan to convert the web page back to a Word document later---which, let's face it, isn't really a thing people do often.
In the Save as Type dropdown, click the "Web Page, Filtered" option.
Click the "Change Title" button.
In the menu that appears, type a title for your web page, and then click the "OK" button.
A warning box appears asking if you're sure you want to convert the document to an HTML file, because it will remove Office-specific tags and features. Click the "Yes" button.
Now, you'll have a web page saved to your chosen location. You can load it up in your browser to check it out, or upload it to your web site. By default, Word saves the actual html file in whatever folder you selected, and all the supporting images on the page to a subfolder. And, you'll need to upload that folder of images to your website, too.
Although, as we'll talk about a bit later, you can change that default behavior.
Save Your Document as a Web Page
The "Web Page" option on the "Save As Type" dropdown menu works just a bit differently. Just like the filtered option, it saves your web page as an HTML file and saves any supporting images into their own subfolder. However, the "Web Page" option preserves as much of Word's formatting and extra document information as possible instead of filtering that stuff out.
And of course, since it saves that information, the resulting will be slightly larger than with a filtered page.
You'll have to play with it a bit to see if it really saves the specific types of formatting you need on your page, but it generally does an okay job.
Save Your Document as a Single File Web Page
The "Single File Web Page" option does save all possible formatting information (just like the "Web Page" option), but instead of saving images into a separate folder, it saves all your supporting images and the page itself as part of the same MHTML file.
It can be handy for keeping track of pages where you might forget to bring along the separate supporting files, but this option also saves a much larger file. Sometimes, the resulting file size is close to a combination of the size of the page and supporting files (like images). But sometimes, the files can get quite a bit bigger, just depending on what's getting saved.
It really not the best option if you're planning to make the page a part of a web site---at least not one where you want pages to load quickly. But it can be useful in specific circumstances---like when you want to share a document with someone who has no other way to read a Word file (not even the free solutions out there) or PDF.
Note: If you've got a blog, you can also publish a Word document directly to your blog using Word's sharing features. It works a bit differently than what we're talking about in this article, so we're not going to go into detail on it here, but it's worth checking out.
How to Configure Additional Web Options
Word also offers a number of helpful options for customizing how documents are saved as web pages.
To get to these options, in the Save As menu, open the "Tools" dropdown, and then click the "Web Options" button.
The Web Options window features five tabs you can use to configure various settings governing how web pages get saved.
The kinds of things you can configure on these tabs include:
- Browser tab: This tab lets you choose a target browser for compatibility reasons (although that setting really doesn't matter as much these days), allow PNG as a graphics format, rely on CSS for font formatting, and provides a few other small options.
- Files tab: The big option on this tab is controlling whether supporting files (like images) are organized into their own folder. If you turn this option off, supporting files are saved to the same folder as the web page. There are also options for configuring whether long file names are used and whether Word updates links when you save the document.
- Pictures tab: This tab is used for controlling the screen size and density (pixels per inch) for the target browser. Images and text can wrap differently depending the video resolution at which they're viewed. The default setting is probably good enough, since you're not really going to be using Word to create sophisticated web sites. But if you open up your web page and all the text wraps around images in strange ways, this is the option to play with.
- Encoding tab: This tab lets you change the language that the page is encoded in.
- Fonts tab: This tab lets you specify the character set and font used on the page. It's generally good to leave this one alone, because using different fonts in browsers can get weird (you never know which browser people will use). But changing character sets for readers of different languages might be useful.
It's also important to know that these options are set on a per document basis. Set these options on a document, and that document will retain the settings. However, other documents you work with will continue using the default settings.