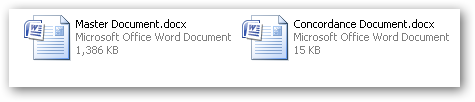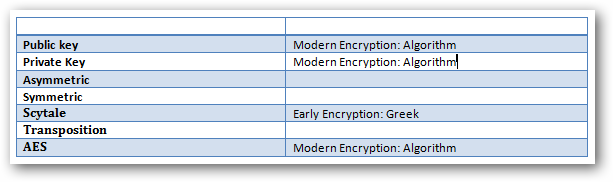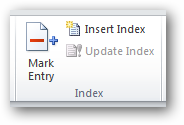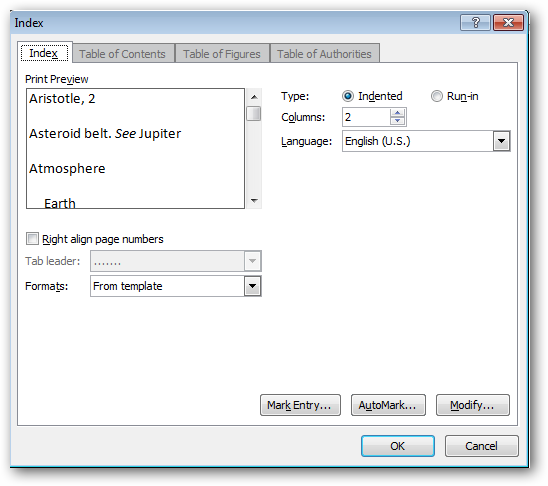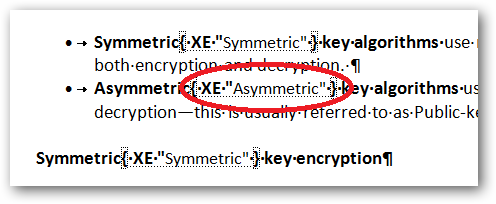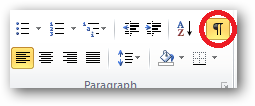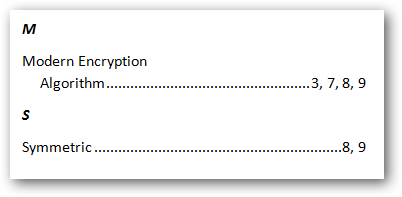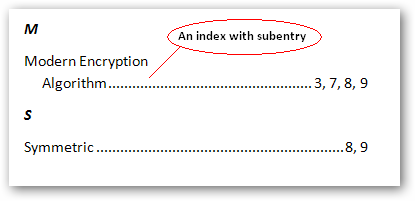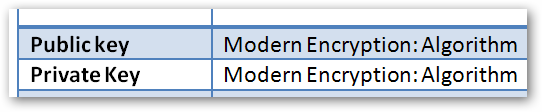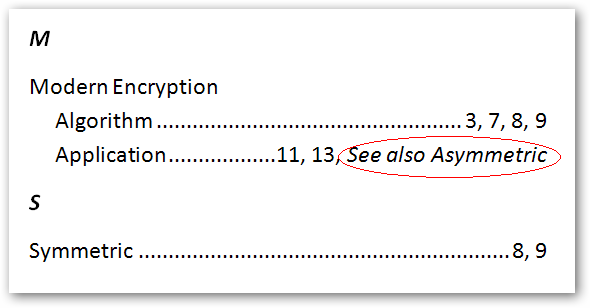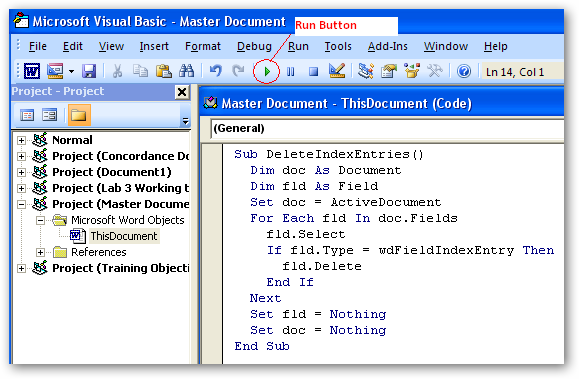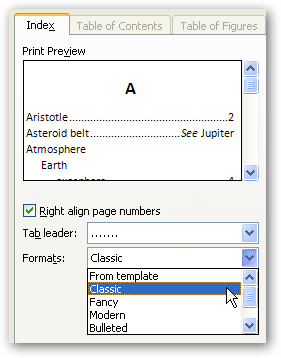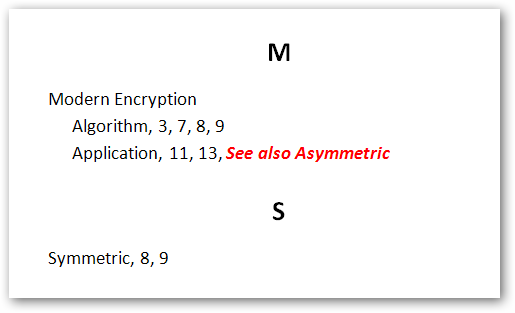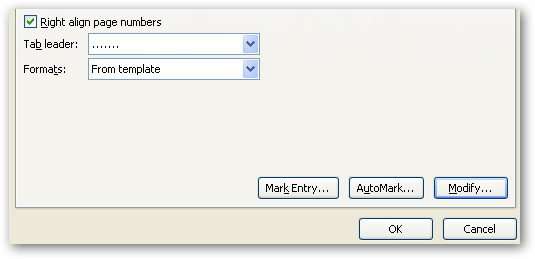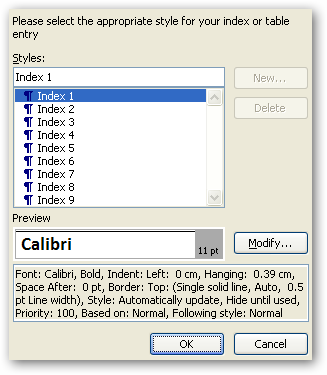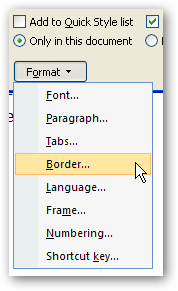An index gives readers a way to find important words easily in our document, but creating an index by hand is very tedious and time consuming. Thankfully you can automatically create an index table in Word.
Image by Ifijay
The common approach to create an index table in Word is to manually mark each word that we wish to index, but the other alternative is to use a concordance document to automatically index our master document, which is what we will cover in today's article.
Generating the Index
Let's start by creating a two column table in our concordance file. Write the words that you would like to be marked for indexing in the left column. Write the text that you would like to use in the master document's index table in the right column.
Close the concordance file and open your master document's reference tab to index our master document.
Click on the "AutoMark" button and choose the concordance document when Word prompts you to specify the AutoMark file.
Right after you click the OK button you will see that Word creates some index entry fields in our document.
We can hide these fields by clicking the “Show/Hide Paragraph” button in the home tab.
Go to the end of the master document and click the “Insert Index” button one more time and click the OK button this time to create the index.
That's all we have on how to create an index table with a concordance file. Let's take a closer look on how we can customize the index style.
Creating Cross References in the Index
Word allows us to create different type of index. Here we have an index with sub-entry that is particularly useful when we want to group a set of closely related concepts in our document.
The trick of creating a sub-entry is by separating the text in the right column of our concordance document table with a colon (:). Word will treat any words that come after the colon as a sub-entry in the index.
Another useful type of index is a cross reference index that usually comes in the form of "See also ..."
Unfortunately we can't create cross references in our index table using a concordance file, so we have to manually edit the index field by adding "\t" after the indexed word followed by the cross referenced word.
Maintaining the Index
One of the challenges with maintaining an index in Word is that Word does not give us a button or menu that we can simply click to clear the index fields if we decide to redo our concordance file.
We have to use a Visual Basic script to clear the index fields in our document. Most of you must be thinking “Visual Basic Script, I am not a programmer ! What is that ?”. Don’t worry it’s not as bad as it sounds. Just copy and paste this simple script written by the awesome guys at TechRepublic into Word’s Visual Basic editor and run it to clean your master document’s index fields.
Sub DeleteIndexEntries()
Dim doc As Document
Dim fld As Field
Set doc = ActiveDocument
For Each fld In doc.Fields
fld.Select
If fld.Type = wdFieldIndexEntry Then
fld.Delete
End If
Next
Set fld = Nothing
Set doc = Nothing
End Sub
Open the Visual Basic editor by pressing Alt+F11 and place this script into the editor. Execute the script by clicking the "run button" to clean the master document's index fields.
Your master document should no longer have any index fields. We can now re-index the master document and recreate the index table using the "Insert Index" menu.
Applying Different Index Table Formats
Yes index is definitely useful for your reader, but most probably some of you are thinking, “Why does the index table look so boring. Can I change the way it looks to make it more appealing ?”. The answer is yes, index table does not have to look plain.
We can adjust the index table’s style by selecting the one of the available format to adjust the look and feel of the index table.
Here is an example on how the Classic index format looks like.
We can even apply our own style to the index table by choosing the "From Template" and clicking the "Modify" button.
Choose one of the available index styles and click the "Modify" button to make our own style.
We can adjust the index table's font style.
Gives the index table some borders, or numbering;
... to give the index table a specific look and feel.
That's all we have for creating index table with Microsoft Word. Got any more great tips for document construction? Share your expertise in the comments.