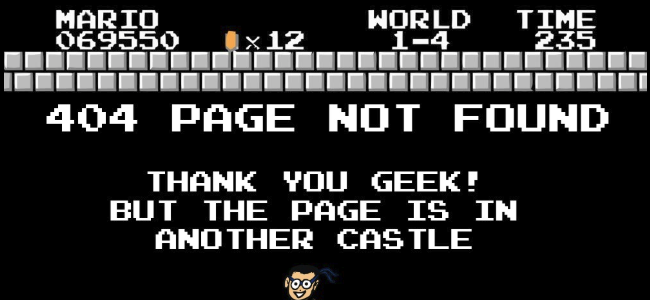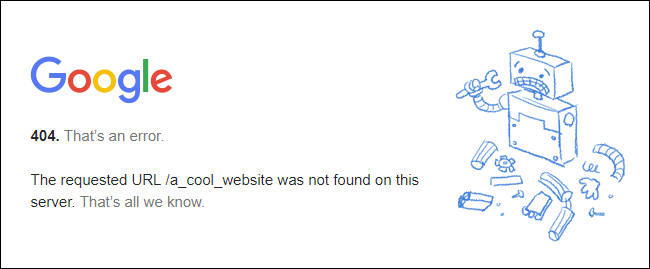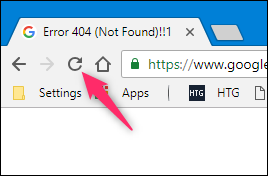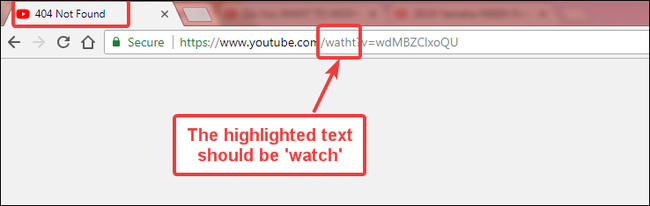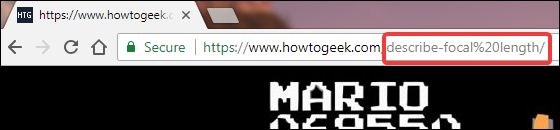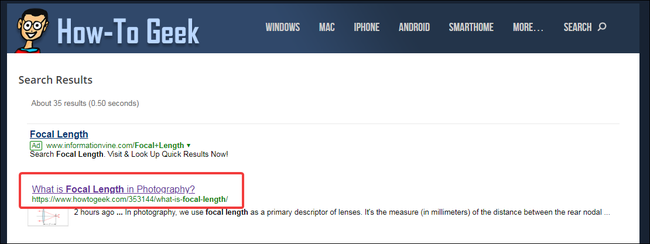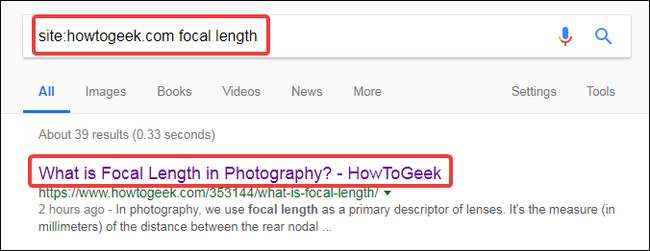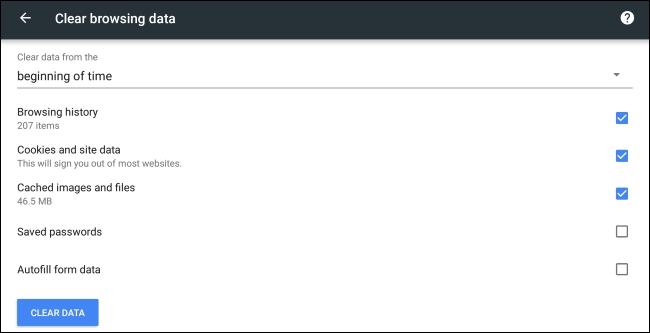Quick Links
A 404 error occurs when you try to visit a web page that doesn't exist. Sometimes, the problem is on the website itself, and there's not much you can do about that. But sometimes, the problem is one you might be able to solve---maybe you typed the address wrong, or maybe your browser cache is causing problems. Here are some solutions you can try.
What Is a 404 Error?
Like we mentioned, you get a 404 error when the web page you're trying to get to doesn't exist. It's called a 404 error because that's the HTTP status code that the web server uses to describe that kind of error. Different websites might show you different kinds of custom pages when you get this error. Above, you can see Google's 404 error page, and the top of this article, you can see How-To Geek's own custom error page. Some 404 error pages might even provide you with suggestions for finding what you're looking for or ways to navigate to other parts of the site.
Websites might also use slightly different names for this error. For example, you might see things like:
- 404
- 404 Resource not found
- Error 404
- HTTP 404
- 404 Not Found
- Error 404 Not Found
- 404 Page Not Found
- 404 File or Directory Not Found
They all mean the same thing.
So, let's take a look at some things you can do to try to fix a 404 error on your end.
Refresh the Page
It doesn't happen often, but sometimes web servers can glitch and simply fail to show a page that really does exist. The first thing you should try is refreshing the page. Most browsers use the F5 key to refresh, and also provide a Refresh button somewhere on the address bar. It doesn't fix the problem very often, but it takes just a second to try.
Double Check the Address
If you typed a URL into your address box yourself, it's possible you mistyped. If you clicked a link on another web page and were shown a 404 error, it's also possible that the link was mistyped on the linking page. Check the address and see if you spot any obvious errors, like in the image below.
In that example above, you can try changing "watht" to "watch" and seeing if you reach the correct page.
Perform a Search
If the URL you are trying to reach is descriptive (or if you know roughly the name of the article or page you were expecting), you can use the keywords in the address to search the website. In the example below, you can't really tell from the URL itself if anything is mistyped, but you can see some words from the name of the article.
Armed with that knowledge, you can perform a search on the website with the relevant keywords.
That should lead you to the correct page.
The same solution also works if the website you are trying to reach changed the URL for some reason and did not redirect the old address to the new one.
And if the website you're on doesn't have it's own search box, you can always use Google (or whatever search engine you prefer). Just use the "site:" operator to search only the website in question for the keywords.
In the image below, we're using Google and the search phrase "site:howtogeek.com focal length" to search just the howtogeek.com site for the keywords.
Clear Your Browser Cache
It's also possible the page with the error has been cached in your browser, but the actual link was changed on the website. To test out this possibility, you’ll have to clear your browser cache. Clearing the cache won’t affect your browsing experience much, but some websites may a take a couple of extra seconds to load as they re-download all the previously cached data.
To clear the cache in your browser, you can follow this extensive guide which will teach you how to clear your cache on all the popular desktop and mobile browsers.
Change your DNS Server
If a website is giving you 404 error on multiple URLs while being accessible on other networks (like mobile), then it's possible that your ISP has blocked access to that website, or that their DNS servers are not working properly. To work around that, you can change your DNS servers and try to access the website.
You can also try to flush your DNS instead of changing your DNS server to resolve the error. Flushing deletes the DNS cache which then forces a new DNS lookup. If the website or page in question was recently moved to another IP address, then flushing the DNS should resolve the 404 error. Here is how to clear your DNS cache on Google Chrome and do the same on macOS.
Check if the Website Has Temporary Issues
Sometimes a website may experience issues temporarily which might cause 404 errors. In that case, there is nothing you can do but wait. But to confirm, you can test the website on an availability testing tool. There are many tools out there, and you can just do a web search for “is website down” to see a list of tools. Just make sure to replace “website” with the name of the site you want to test.
Contact the Website
If all else fails, then your last option is to contact the website owner directly. Look up their contact information on the website and contact them about the page in question. It’s likely that the page you’re looking for was moved or deleted, and the owner can clarify why it was done. If there is no contact form, you can try and reach the website on their social media.