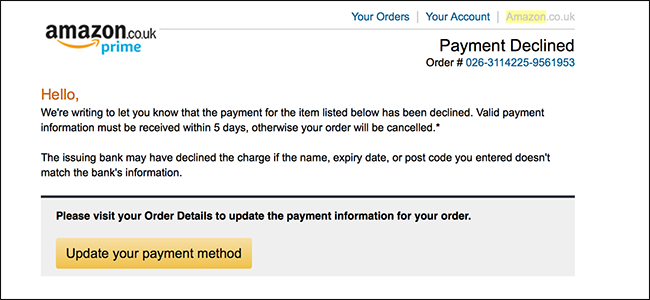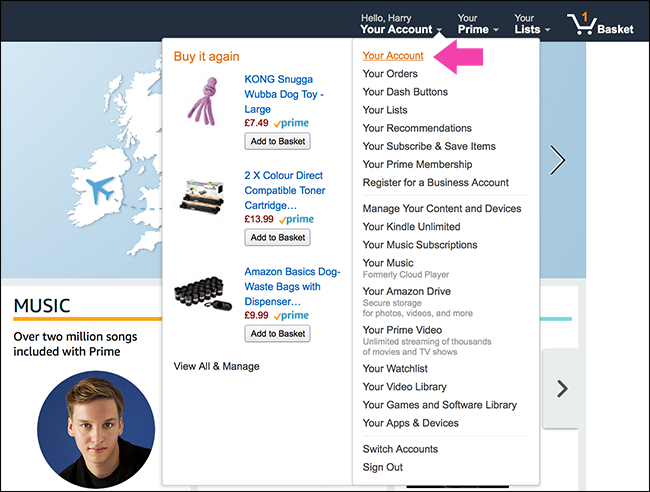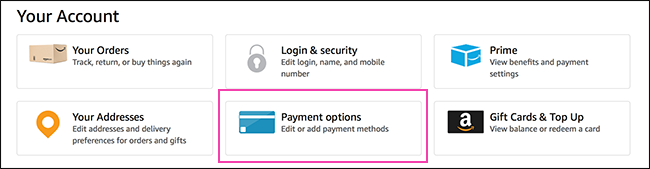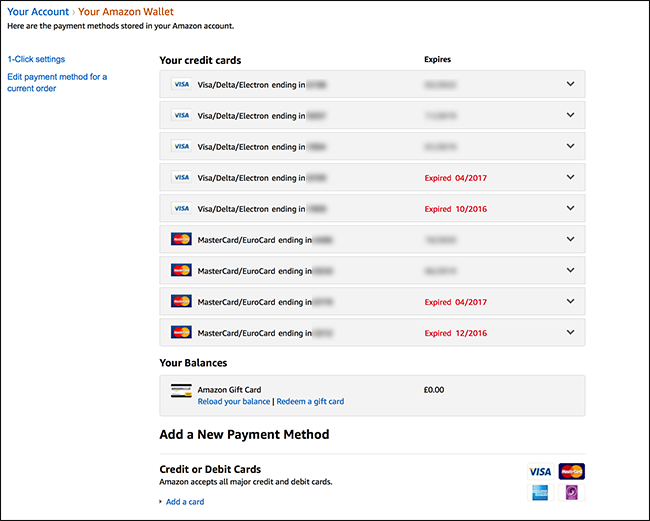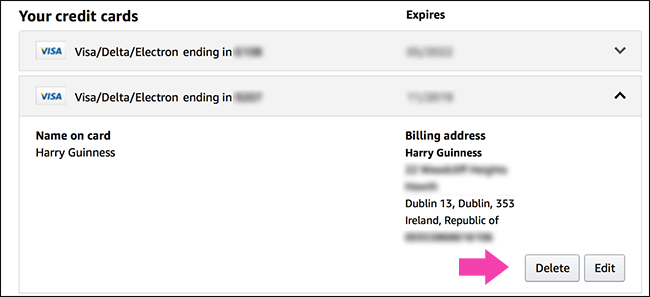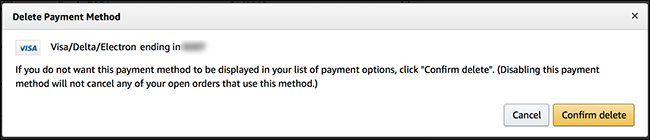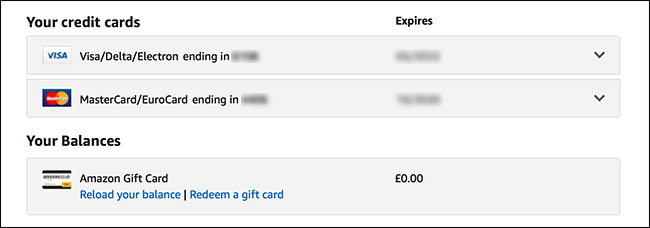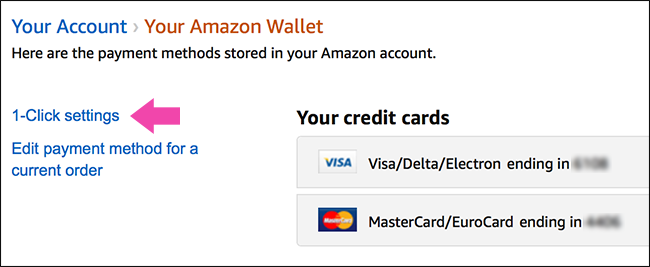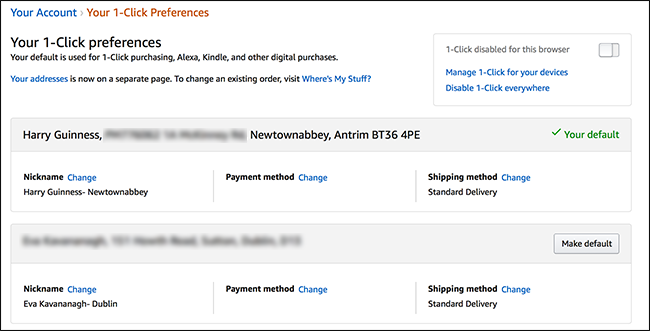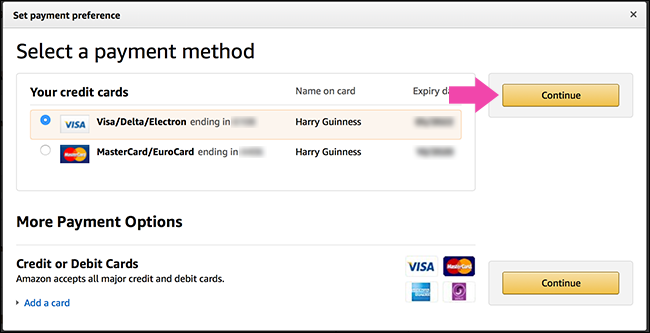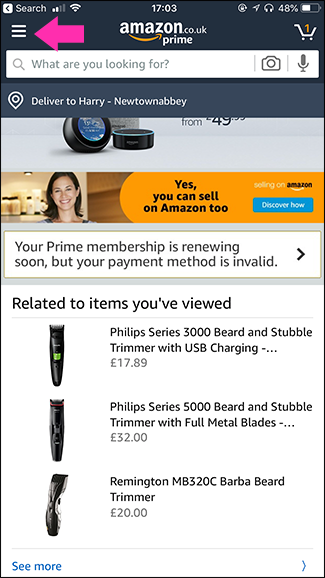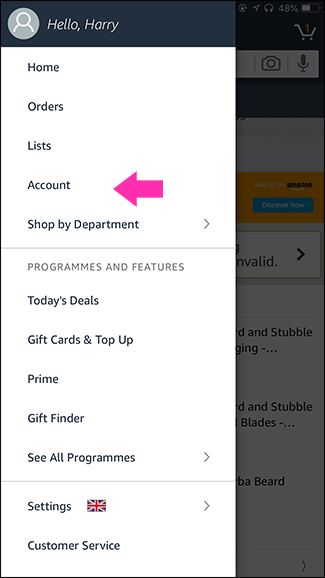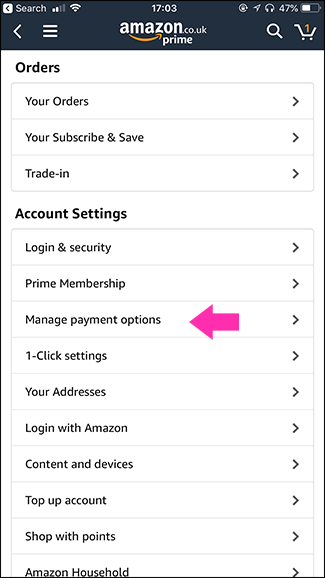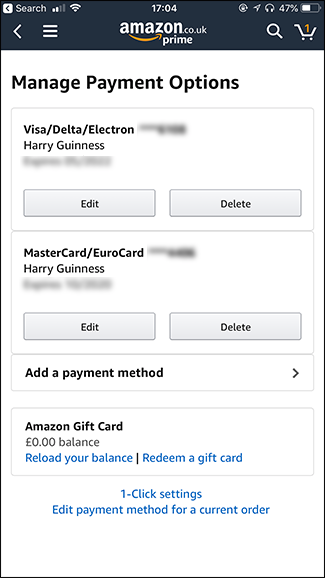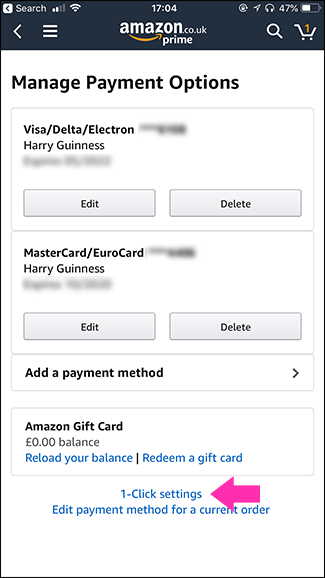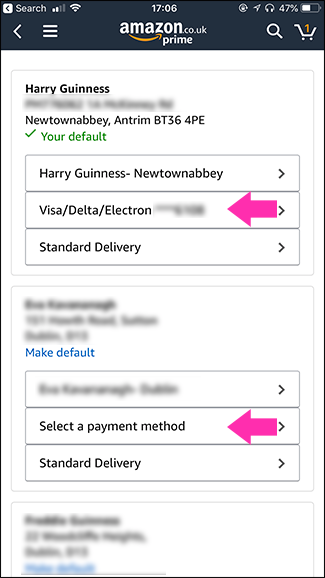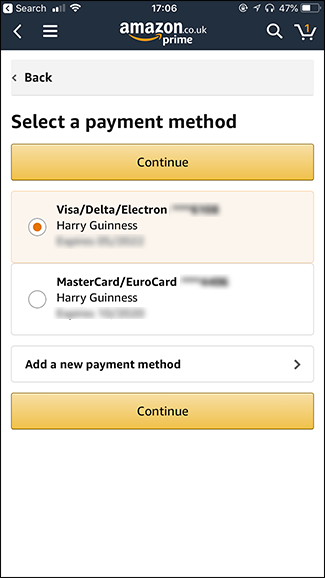If you've ever had a payment declined because your default credit card payment method on Amazon has expired, you know how annoying it is. Here's how to change your default card on Amazon, and also clean up the list since Amazon doesn't do that automatically.
You can make this change both through their desktop website, and also in the mobile app. We've got the instructions for the website first, but if you're an app user, you can scroll down a bit to see how to change your default card in the mobile app.
On the Website
Head to Amazon and go to Your Account > Your Account.
Next, select the "Payment Options" setting.
You’ll see a list of all the payment methods currently attached to your account. I’ve got a lot, and about half of them are expired.
To remove an expired payment method (or just one you no longer use), click the little downward facing arrow to expand the payment method details, and then click the "Delete" button.
Click the "Confirm Delete" button, and that method will be gone from the list.
Go through and remove any old cards. Here’s my (much tidier) list.
Now that the list of cards on your account is looking a lot better, it’s time to change the default settings. Over in the left hand sidebar, click the "1-Click Settings" link.
At the top of the list, you’ll see your default payment and address options. Note that even though you're looking at your 1-Click preferences, that same default payment method is used for Alexa, Kindle, and other digital purchases, too.
You can change your default payment method in one of two ways. If you see another payment method listed further down on the page, you can click the "Make Default" button to the right of that method to make it the default. If you do this, whatever nickname and shipping method you have attached to that method also become the defaults.
Alternatively, if you just want to change the default payment method and leave those other things alone, click the "Change" link next to "Payment Method" in the section that contains your current default. You'll also want to do it this way if you need to add a new card that's not already associated with your account.
Select the card you want to use—or click "Add New Card" if you need to add a new one—and then click the "Continue" button.
Now, whenever you make an order, that’s the card Amazon will try to use.
With the Mobile App
Open the Amazon mobile app, tap the menu icon, and then tap the "Account" setting.
Select the "Manage Payment Options" entry, and you'll see a list of all the credit cards currently attached to your account. To remove a payment method, tap the "Delete" button under that method. To add a new method, tap the "Add a Payment Method" option.
To change the default payment option, scroll down to the bottom of the Manage Payment Options page, and then tap the "1-Click Settings" link.
You'll see a list of all the addresses you've associated with your account, and each address has its own default payment method. To change your default address, tap the "Make Default" button. To change the default payment method, tap the payment method (or if there isn't one, tap the "Select a Payment Method" option).
Select the credit card you want to use—or add a new one—and then tap the "Continue" button.
From now on, that's the card Amazon will try to use by default.