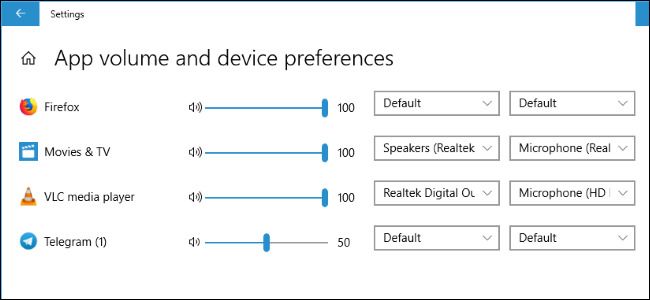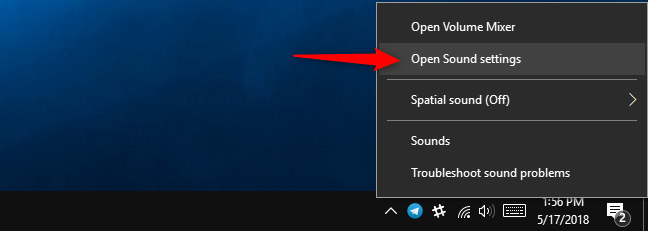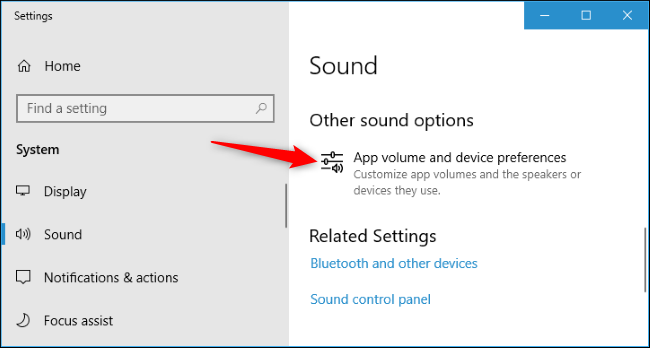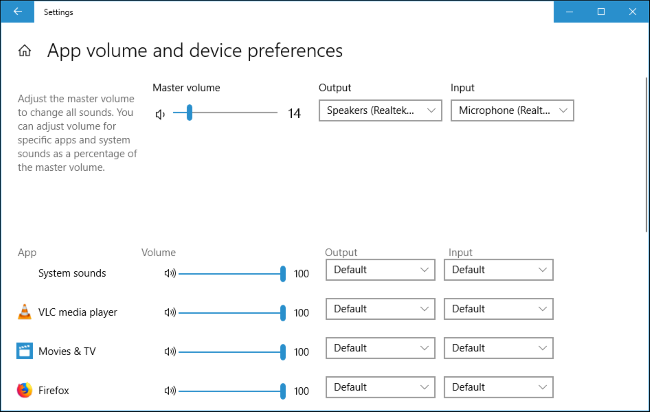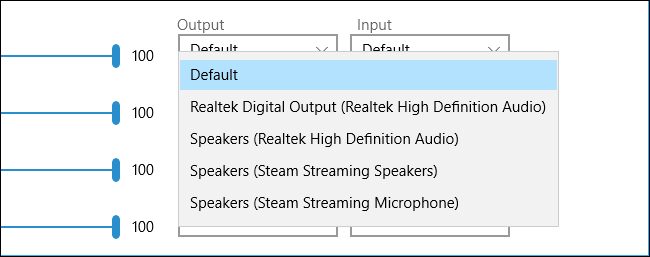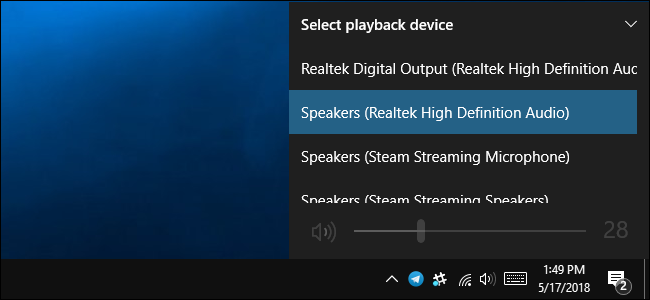Windows 10 now lets you choose which sound output and input devices individual apps use. For example, you could have one app play audio through your headphones and another app play it through your speakers.
This feature was added in Windows 10's April 2018 Update. On Windows 7, this requires third-party apps like Audio Router or CheVolume if the application in question doesn't have its own sound device selection options.
To find these options in Windows 10, open the new Sound settings panel. You can either right-click the speaker icon in your notification area, and then select "Open Sound Settings" or navigate to Settings > System > Sound.
In the Sound settings, scroll down to the "Other Sound Options" section, and then click the "App Volume And Device Preferences" option.
At the top of the page, you can select your default output and input devices, as well as the system-wide master volume.
Below that, you'll find options for configuring the volume level of each individual app, as well as the sound output and input devices that each app uses. An app's volume level is configured as a percentage of your master volume level. For example, if you set your master volume to 10 and Chrome to 100, Chrome will play at a volume level of 10. If you set your master volume to 10 and Chrome to 50, Chrome will play at a volume level of 5.
If an app doesn't appear in the list, you'll need to launch it first---and perhaps start playing or recording audio in it.
To the right of the volume slider for each app, click the "Output" or "Input" dropdowns to assign a different output or input device to the app. For example, you could have one app output sound to your headphones and other apps output sound to your speakers. Or you could use different recording devices for different applications.
You may have to close and reopen the application for your change to take effect. However, Windows will remember the volume level and sound devices you assign to individual apps and automatically apply your preferences whenever you launch the app.
If you just want to set your default sound playback device on Windows 10, you can do that directly from the sound icon in your notification area. Click the speaker icon, click the name of your current default sound device in the menu, and then click the device you want to use. This change affects all apps set to use the "Default" device.
This new "App volume and device preferences" pane functions a lot like the old Volume Mixer, which allowed you to adjust the volume level for individual apps. However, the Volume Mixer never allowed you to select sound devices for applications.
The traditional Volume Mixer tool also is still included in Windows 10---right-click the speaker icon in your notification area and select "Open Volume Mixer" to launch it.