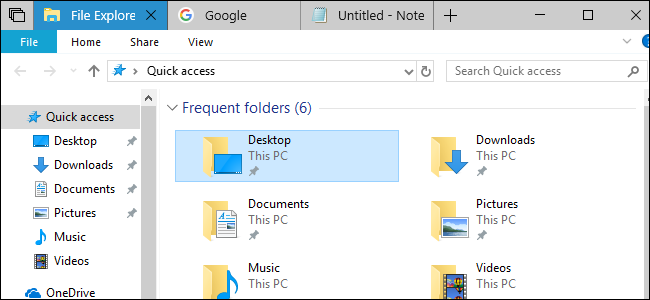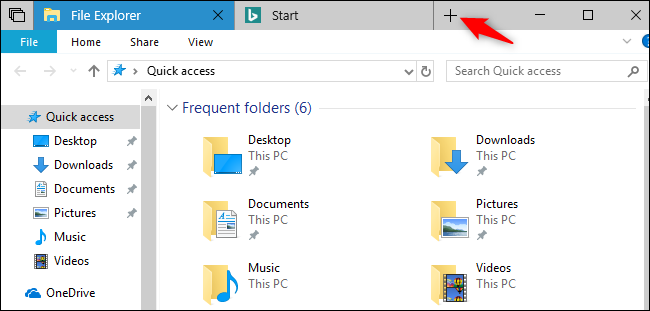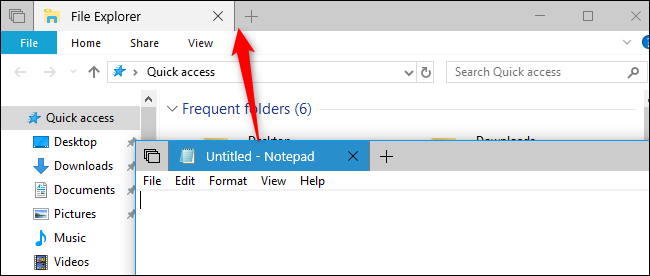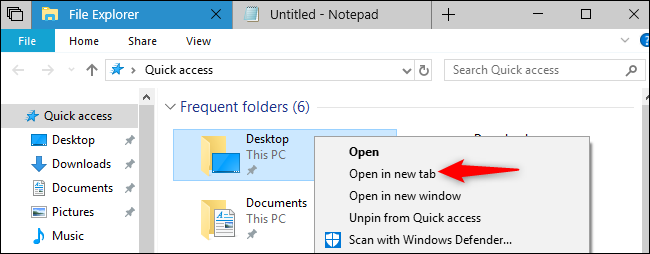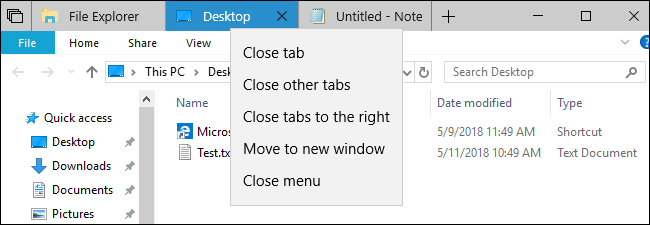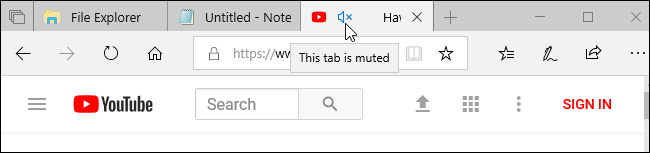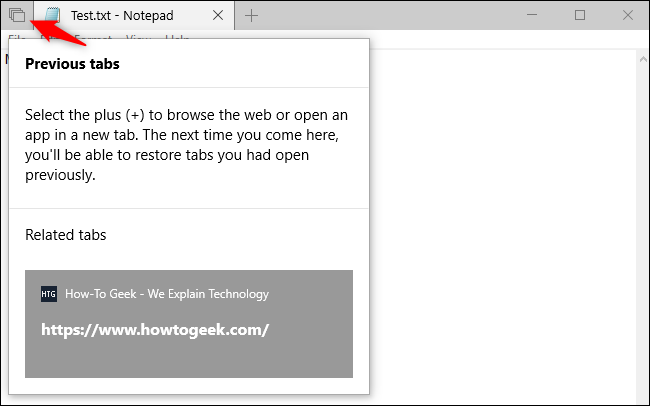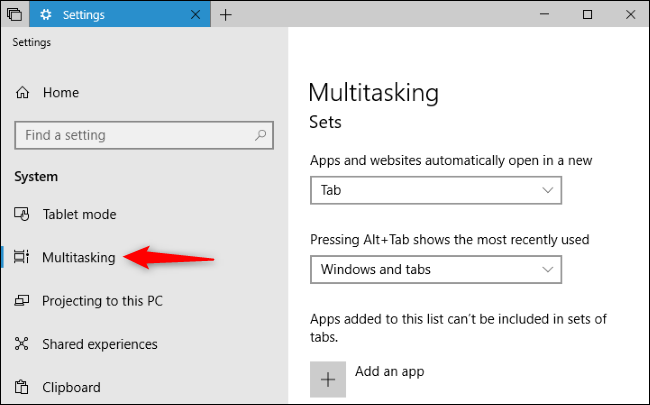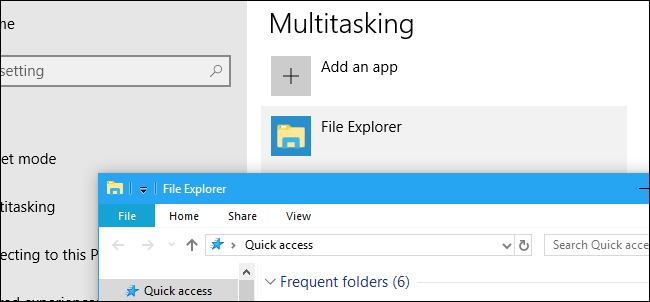Quick Links
Sets is one of the biggest changes to the Windows desktop interface in years. Almost every application now has tabs in its title bar. You can have tabs from different applications---like File Explorer, Microsoft Word, and Edge---in the same window.
This feature is available now in the Redstone 5 Insider Preview builds. Redstone 5 will be released sometime in Fall 2018 with a different final name. Microsoft says Sets will only be released when it's ready, so it may or may not arrive this year.
Update: As of April 20, 2019, Sets looks canceled and likely won't return any time soon.
What Is Sets?
Sets is a new feature that gives you tabs in almost every application window's title bar. This means that you can finally get tabs in File Explorer, Command Prompt, Notepad, and other applications that never offered tabs. It also lets you open a Microsoft Edge browser tab in nearly any window. For example, you could be working on a document in Microsoft Word, open an Edge browser tab to look for something on the web, and then switch back to your document---all from the tab bar, without switching windows.
You also can mix and match these tabs, so you could have a File Explorer tab in the same window as a Notepad tab and some web browser tabs. Think of Sets as a new way to group "sets" of applications that would normally be in separate windows into sets of programs that make sense for your workflow.
In other words, Microsoft knows people love tabs in their web browsers, so Microsoft is putting tabs into every application on your system. Tabs are now just a core part of the Windows desktop interface.
Microsoft has even changed the way Alt+Tab works. By default, it now switches between tabs as well as windows.
Which Applications Support Sets?
Sets work in any traditional Windows desktop application---in other words, Win32 application---with a normal Windows title bar. Sets also work in Universal Windows Platform (UWP) apps from the Store. The latest versions of Microsoft Office support Sets, too.
Desktop applications that don't use the standard Windows title bar---for example, applications like Google Chrome, Mozilla Firefox, Steam, and iTunes---don't support Sets. Developers would have to modify such applications to make Sets work in them.
How to Use the New Tab Bar
Sets is easy to discover. Most desktop apps now have tabs in their title bar. Click the "+" button on the bar to open a new tab.
In the current Redstone 5 builds, clicking this button opens a new Microsoft Edge tab showing Edge's New Tab page. You can browse the web normally from here, just as if you were browsing in Edge. In future Redstone 5 builds, there will be a way to open applications from this new tab page, too.
For now, opening new application tabs is a bit clunky. When you open several different application windows, you'll see a tab bar in each. To combine these applications into the same window, drag the tab from one application's tab bar to the other application's tab bar. Repeat this process to add more application tabs into the window, if you like.
File Explorer in particular makes it easy to open a new tab. In File Explorer, you can press Ctrl+T or click File > Open New Window > Open New Tab to open a new tab without opening a separate window and combining it first. You can also right-click a folder in File Explorer, and then select "Open in New Tab" command.
Just like in a web browser, you can right-click these tabs to find options for managing them. Right-click a tab to find options like "Close Tab," "Close Other Tabs," "Close Tabs to the Right," and "Move to New Window."
You can also drag and drop tabs to rearrange them, or drag a tab away from a window to free it from the tab bar and give the tab its own window.
If an Edge browser tab is playing audio, you'll see a speaker icon appear on its tab. Click the speaker icon to toggle sound on and off for that tab.
Sets also remembers the previous tabs you had associated with an application. You can view them by clicking the "Previous Tabs" button to the left of the tabs.
For example, let's say you were previously working on a document in Notepad and you had an Edge browser tab open to a specific website, but you've since closed the window. The next time you open Notepad, you can click the "Previous Tabs" button at the upper left corner of the window to find and reopen that browser tab. This list also shows application tabs you've used with the current application, allowing you to quickly reopen sets of applications.
The Microsoft Graph feature also remembers the sets of tabs you combine together. So, when you reopen an activity you were previously working on from the Timeline, it reopens all tabs associated with that activity.
Keyboard Shortcuts for Sets
You can control these Sets tabs with some new keyboard shortcuts:
- Ctrl+Windows+Tab: Switch to the next tab.
- Ctrl+Windows+Shift+Tab: Switch to the previous tab.
- Ctrl+Windows+T: Open a new tab.
- Ctrl+Windows+W: Close the current tab.
- Ctrl+Windows+Shift+T: Reopen the last closed tab.
- Ctrl+Windows+1-9: Switch to a specific tab on your tab bar. For example, Ctrl+Windows+1 switches to the first tab from the left, while Ctrl+Windows+4 switches to the fourth tab from the left.
These are basically the same keyboard shortcuts for web browsers and other apps with tabs, but with the Windows key included as well.
How to Configure Sets
You can't completely disable Sets in the current Redstone 5 builds, but you can configure how Sets works. To find this feature's settings, head to Settings > System > Multitasking and scroll down to the "Sets" section.
The "Apps and websites automatically open in a new" option controls where apps and websites you open appear. By default, it's set to "Tab," but you can select "Window" if you prefer.
The "Pressing Alt+Tab shows the most recently used" option lets you control how the Alt+Tab switcher works. By default, Alt+Tab now shows both tabs and windows, allowing you to easily switch between tabs. If you prefer the old behavior, you can select "Windows Only" instead of "Windows and Tabs" here.
There's also a "Apps added to this list can't be included in sets of tabs" option. This effectively lets you disable Sets for a specific app. To disable Sets tabs for an app, click "Add an App" and choose the app from the list.
For example, if you add "File Explorer" to this list, the Sets tab will vanish from File Explorer's title bar and you won't be able to create File Explorer tabs anymore. This will be useful if you don't want to use Sets tabs for a specific application, or if Sets causes problems with an application.
The Sets feature will likely change further during the development process, but it already works very well. It was originally being tested in the Redstone 4 preview builds, but it was removed and didn't appear in the stable April 2018 Update. Microsoft is now working on it again as part of Redstone 5.