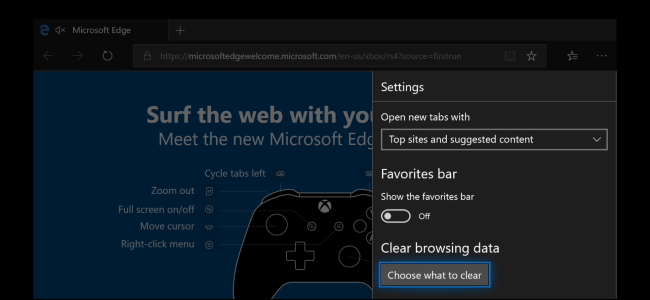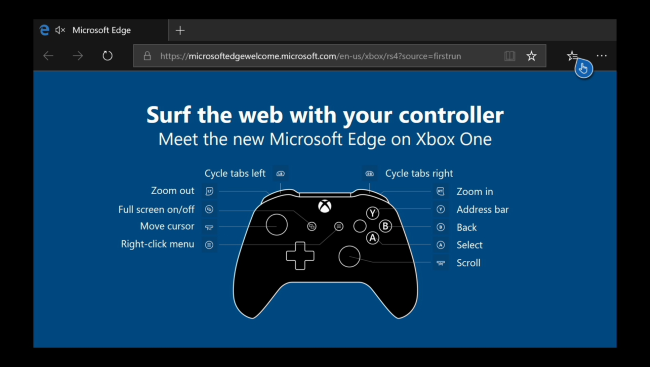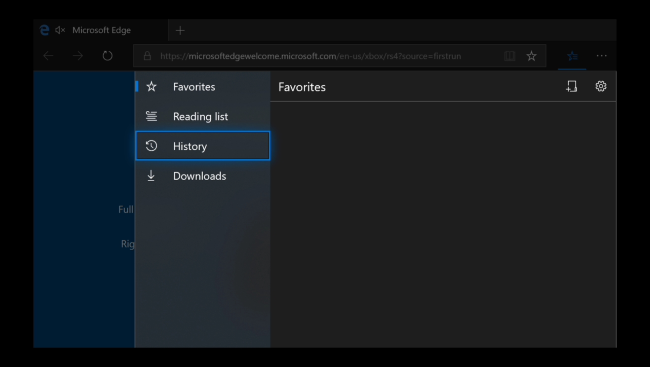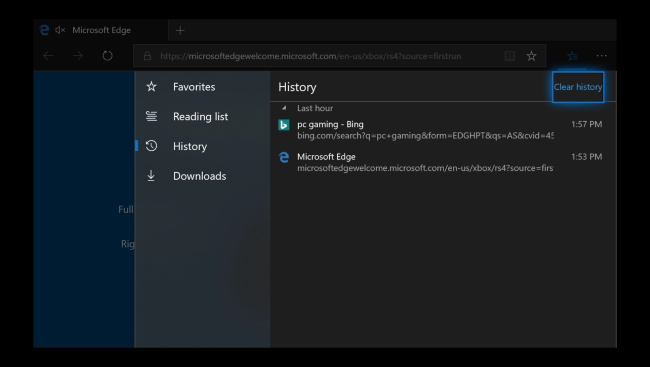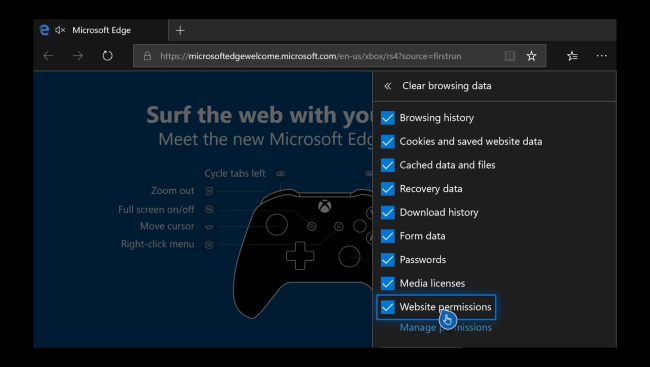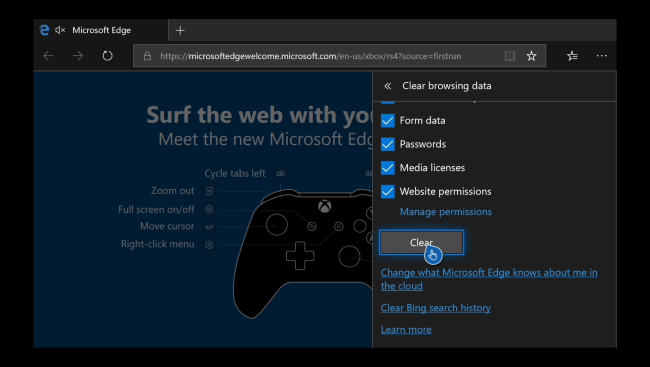The Edge browser on your Xbox One stores your browsing history, along with potentially sensitive cookies, temporary files, and form data---just like a desktop browser does. Here's how to see and clear your browsing history on the Xbox One.
To find your browsing history, select the "Hub" icon to the left of the menu button at the top right corner of the Edge window, and then press the "A" button on your controller.
Select the "History" option in the sidebar and press "A" again.
Your browsing history appears here. You can scroll through it and reopen pages you've previously visited.
To clear your browsing history, select the "Clear history" option. You can also open the menu at the top right corner of the screen, select "Settings," and select "Choose What to Clear" under Clear Browsing Data.
Select the types of data you want to clear. Any type of data you check is erased, and any data you don't check is retained.
Scroll down to the bottom of the Clear Browsing Data pane, and then select "Clear" to clear the browsing data you selected.
If you searched on Bing while signed in, Bing itself also may remember your search history. Select "Clear Bing Search History" here to clear your Bing search history.
You can use InPrivate Browsing mode in the future to browse the web privately, eliminating the need to clear your browsing data afterwards.