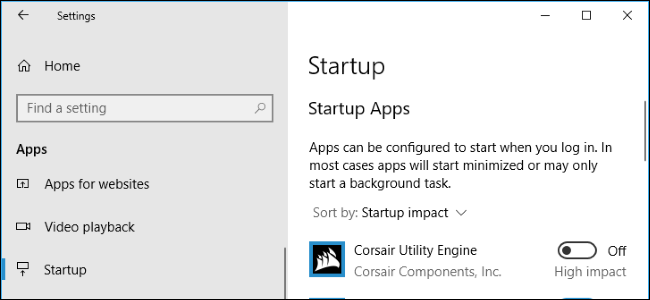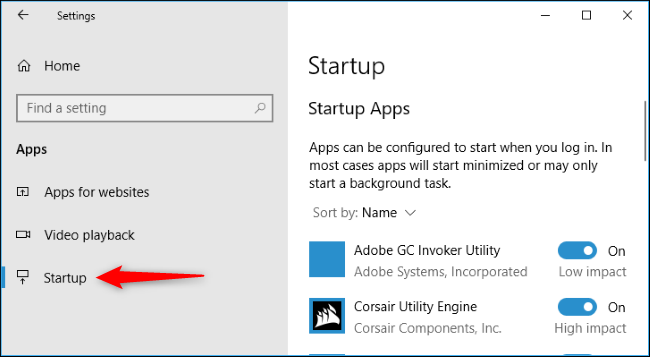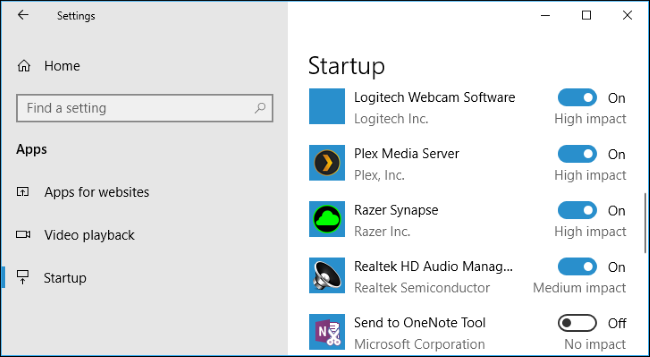Windows 10's Settings app now lets you disable the programs that automatically run when you sign in to your computer. This same functionality was previously hidden in Windows 10's Task Manager, and was hidden under MS Config in previous versions.
To manage your startup programs, head to Settings > Apps > Startup.
This feature was added in Windows 10's April 2018 Update. If you don't see the Startup option in your Settings app, you haven't installed the update yet.
You'll see a list of the programs configured to start up when you sign in. This includes apps that start background tasks, programs that appear in your system tray, and applications that pop up windows when you sign in. It doesn't include Windows services that run in the background.
Only a few pieces of information appear here: the program's name, the name of its developer, whether automatic startup is enabled, and the "impact" it has on your startup time. A "High impact" program takes longer to start and slows down your sign-in process by more than a "Low impact" program, which is quick to start. You can use the "Sort By" option at the top of the window to sort by "Startup impact" and see the heaviest programs first, if you like.
To disable a program from running at startup, just toggle it to "Off" here. If you want to re-enable the program's ability to start automatically with Windows, flip the toggle back to the "On" position.
Be careful when disabling startup apps, though. If you turn off a startup app, it won't start up and perform the background tasks if normally would. For example, if you disable Dropbox's startup application, it won't automatically sync your files in the background. If you disable an update checker like Oracle's Java Update Scheduler, the tool won't automatically check for and notify you of important updates. If you disable Plex's startup program, the Plex media server won't automatically run and share your media library at boot.
But, even if you disable something important, you can always return here and re-enable it in the future with a single click, or you can manually add things to the startup folder.