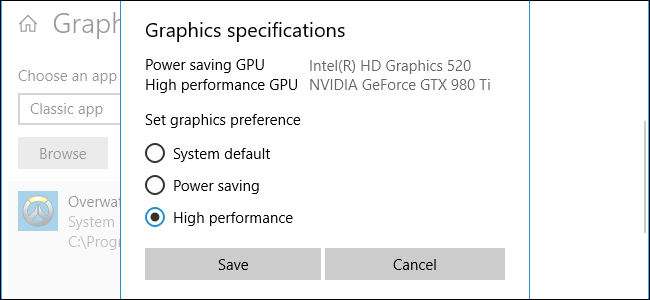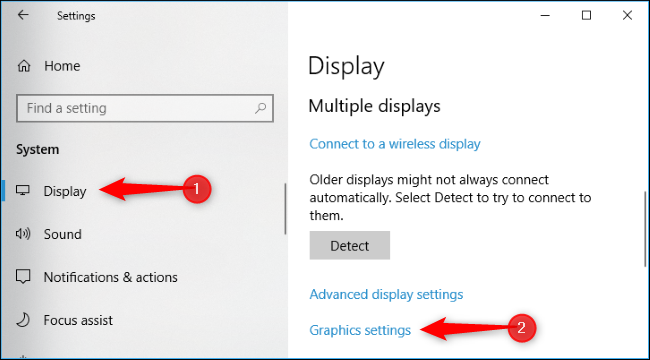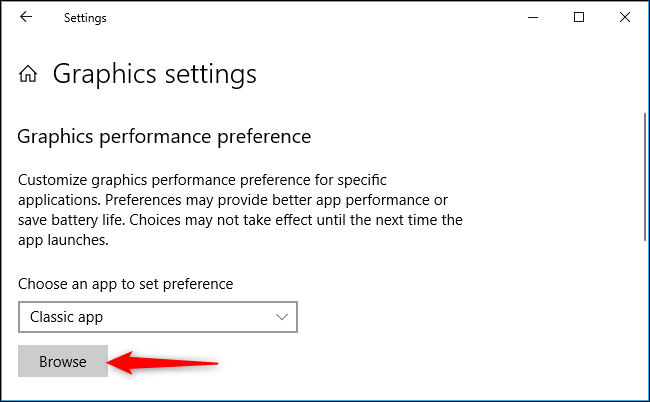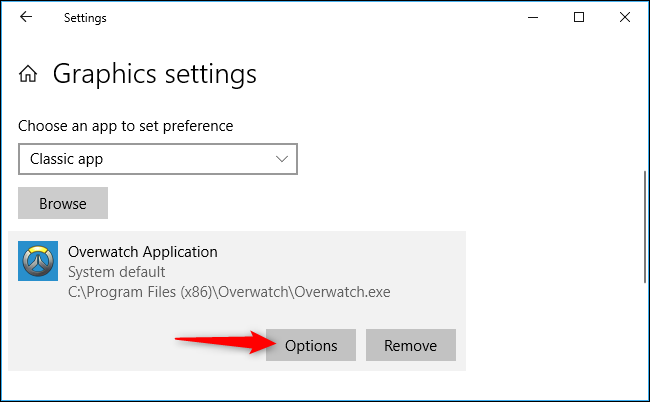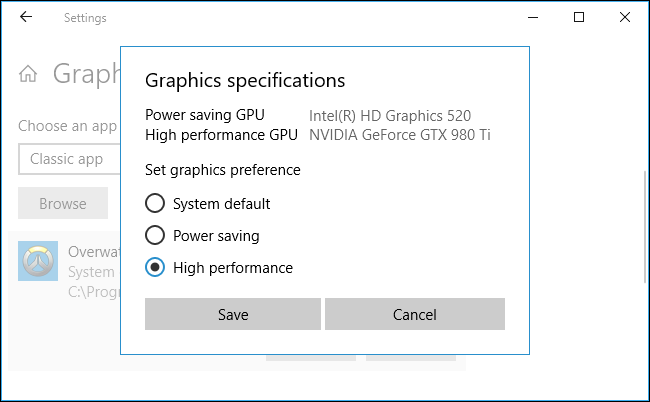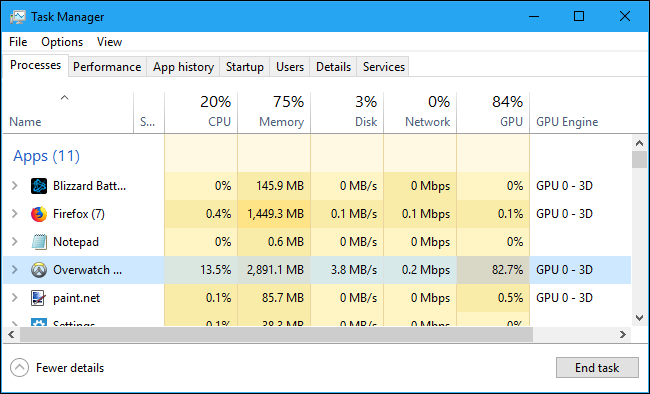Windows 10 now lets you select which GPU a game or other application uses right from the Settings app. Previously, you had to use manufacturer-specific tools like the NVIDIA Control Panel or AMD Catalyst Control Center to control this.
This feature was added in Windows 10's April 2018 Update. If you don't see the Graphics Settings option, you haven't installed the update yet.
How to Assign an Application to a GPU
To assign an application to a GPU, head to Settings > System > Display. Scroll down and click the "Graphics Settings" link.
Select the application you want to configure. To select a game or traditional desktop application with an .exe file, select "Classic app" in the box, click the "Browse" button, and then locate the .exe file on your system. Most applications' .exe files will probably be somewhere in one of your Program Files folders.
If you want to select a new-style Universal app, select "Universal App" in the box, select the application from the list, and then click the "Add" button. These apps are generally installed from the Microsoft Store and don't have .exe files. They're often called Universal Windows Platform or UWP apps.
Any applications you add appear in a list on the Graphics Settings page. Select the application you've added, and then click the "Options" button.
Select whichever GPU you want. "System default" is the default GPU that's used for all applications, "Power saving" refers to the low-power GPU (typically on board video like Intel Graphics), and "High performance" refers to the high-power GPU (usually a discrete graphics card from someone like AMD or NVIDIA).
The precise GPUs used for each setting are displayed in the window here. If you just have a single GPU in your system, you'll see the same GPU's name under both the "Power saving GPU" and "High performance GPU" options.
Click "Save" when you're done. If the game or application is currently running, you may need to restart it for your changes to take effect.
How to Check Which GPU an Application is Using
To check which GPU a game is using, open the Task Manager and enable the "GPU Engine" column on the Processes pane. You'll then see which GPU number an application is using. You can view which GPU is associated with which number from the Performance tab.