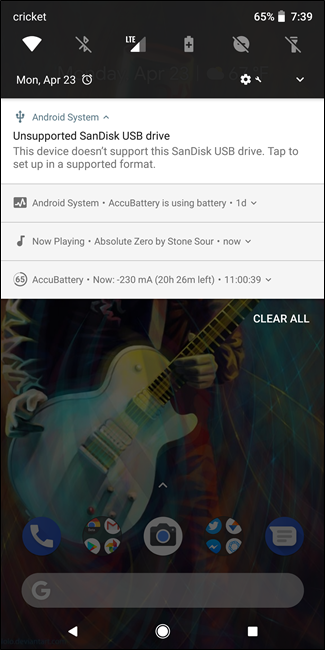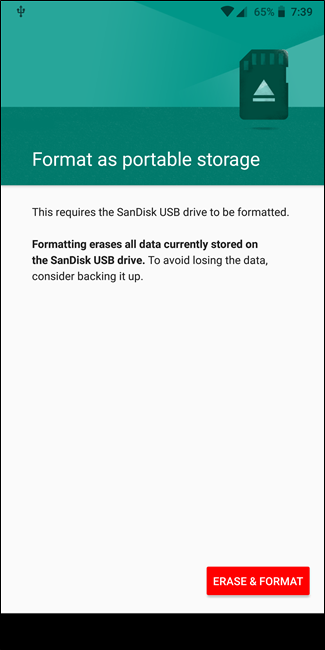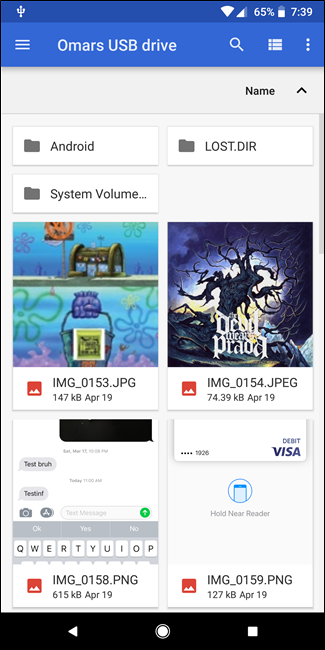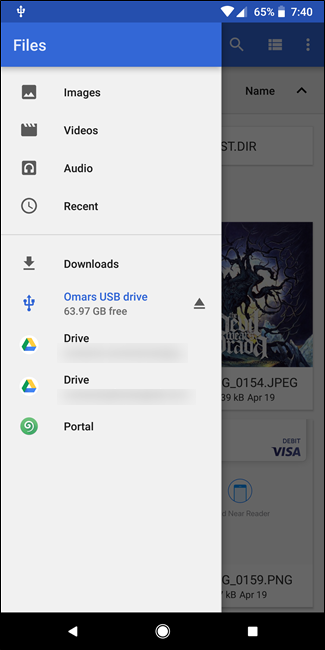While most modern Android devices aren't necessarily lacking storage options, there may come a time when you need to use a flash drive with your phone. Fortunately, this is easy---Android natively supports external drives.
There are a couple of different ways to go about accessing a flash drive on Android, depending on your situation. But we're going to talk about them all, so let's get started.
How to Connect a Flash Drive to Your Phone
How you connect the flash drive to your phone depends on what type of USB port your phone has---USB-C or Micro USB.
If Your Phone has USB-C
If you're on the cusp of new tech and have a modern phone with a USB-C port, you have a couple of simple options. If you're in the market for a new flash drive then you can just buy one with both USB-C and A connections. Those are becoming more and more prolific, and you can use the same drive on your computer and your phone without the need for an adapter.
Seriously, that's it: just plug it into your phone, and you're good to go.
If you already have a traditional USB Type-A flash drive, then you'll need an A-to-C adapter. You can grab those from Amazon for just a few bucks.
Once you have the appropriate adapter, just throw it onto the drive and plug it into your phone.
If Your Phone has Micro-USB
Like with USB-C, you could buy a Micro USB flash drive if you're in the market for a new one, though those aren't nearly as common. In fact, you'll have such limited choices, we think it's best to just get a more traditional USB-A drive and an adapter.
For the adapter, you'll need a USB OTG cable. This cable has a male micro USB connector on one side and female USB A jack on the other. Plug your flash drive into the USB A jack, and then plug the other end of the adapter into your phone. You can grab them from Amazon for cheap---they're great to have around.
How to Access a Flash Drive on Android
Regardless of what kind of drive or phone you're using, once it's plugged in, you should get a notification that the drive is connected.
If the drive isn't properly formatted, you'll get a notification letting you know that. Fortunately, you can take care of that right from your phone---just tap the notification to jump into the format screen.
Note: Just keep in mind that formatting completely erases the drive, so if the goal is to get something off of it and onto your phone, formatting it is not a good idea. Instead, you'll need to copy the data off the drive onto your computer, format the drive properly, and then copy the data back onto it.
If your flash drive is properly formatted, tapping the notification opens the file explorer where you can interact with the contents of the drive as if they were natively stored on the phone.
You can long-press on items and them copy/cut and paste them to and from the flash drive, just like you would locally. Nothing to it.