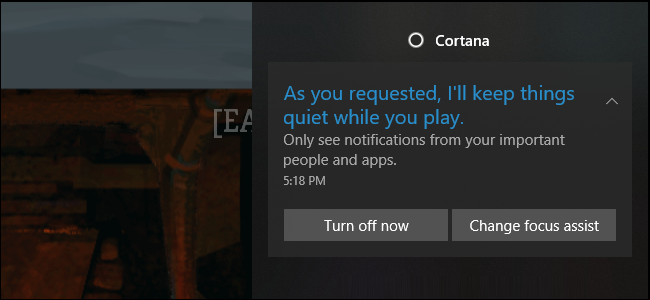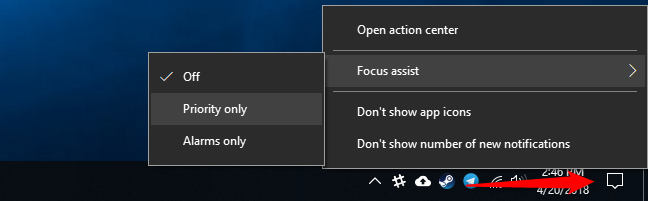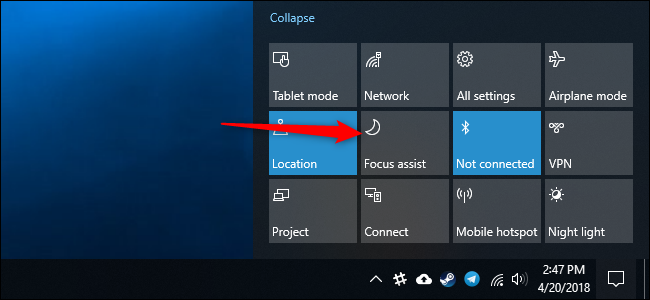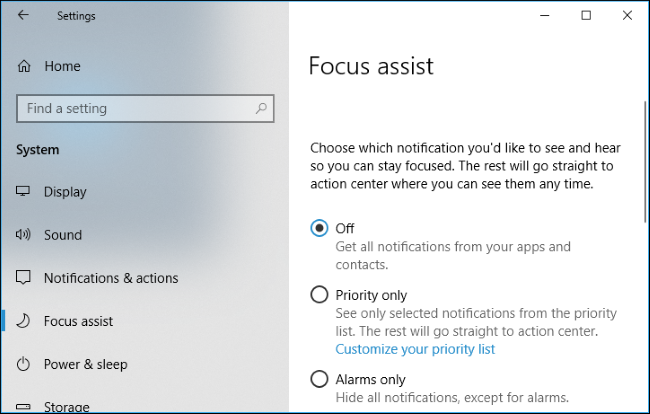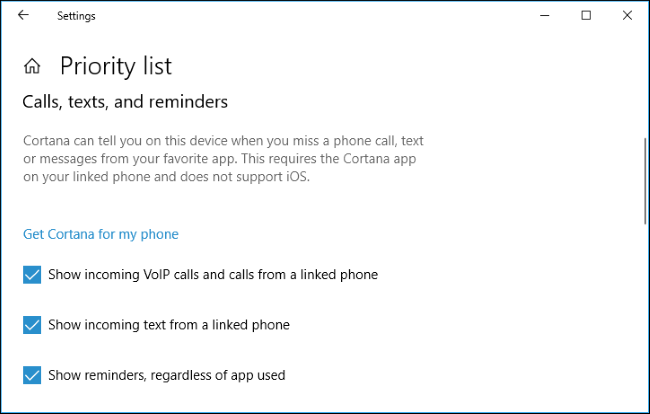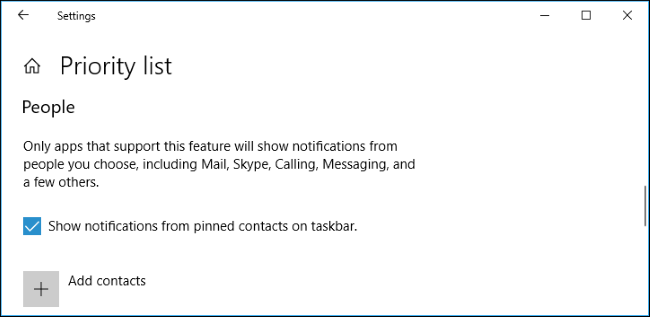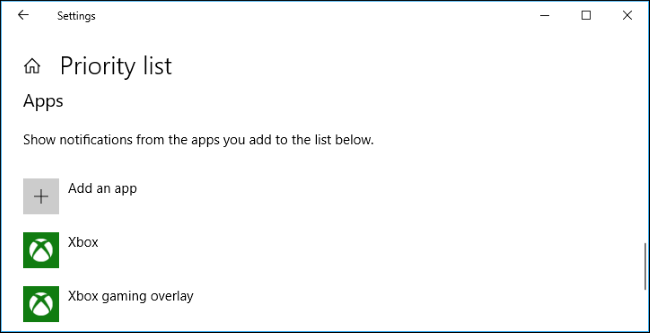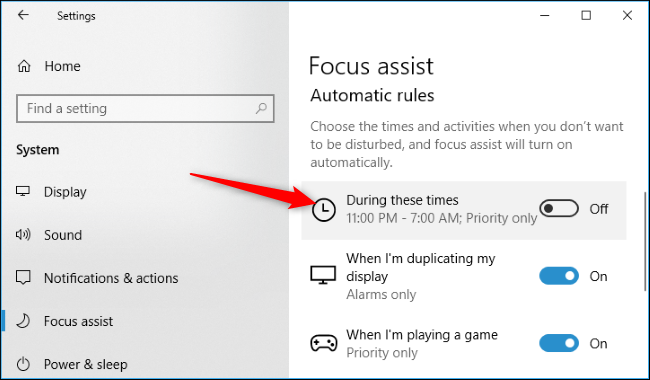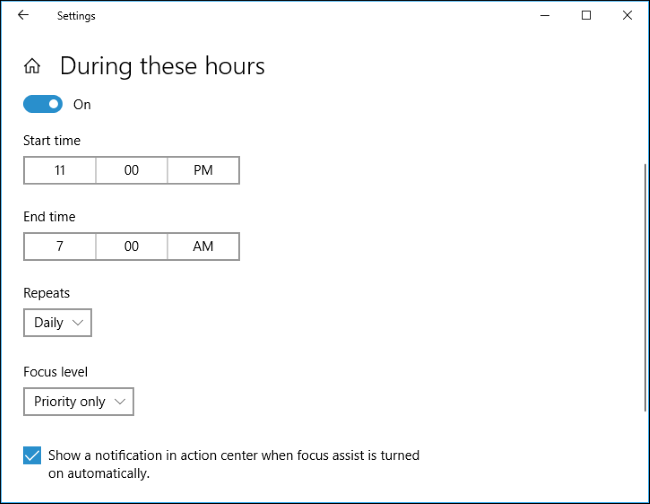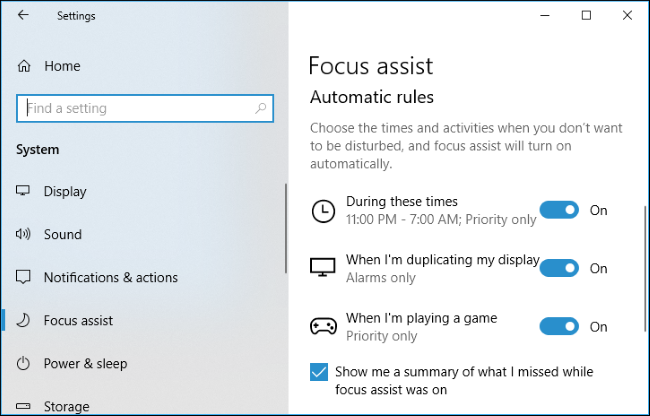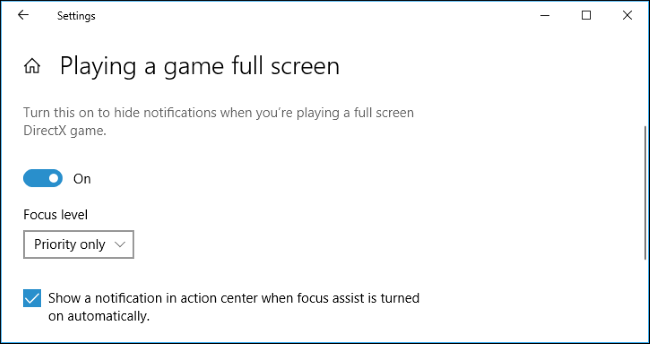Quick Links
Windows 10's "Focus Assist" feature is a "Do Not Disturb" mode that hides notifications. Windows automatically activates it when you're playing PC games or mirroring your display---and you can have Windows automatically activate it on a schedule, too.
This feature was added in the April 2018 Update. Focus Assist replaces the "Quiet Hours" feature included with previous versions of Windows 10, and is much more powerful and configurable.
How to Enable Focus Assist
You can manually toggle Focus Assist on and off, if you like. Notifications are hidden while it's enabled.
To do so, right-click the Notification Center icon at the right side of your taskbar, point to Focus Assist, and select "Priority Only" if you only want to see priority notifications or "Alarms Only" if you only want to get alarms.
You can customize which notifications have priority from the Settings app. Alarms refers to alarms you set in apps like the included Alarms & Clocks app.
You can also open the Action Center by clicking the Notification Center icon or pressing Windows+A, and then clicking the "Focus Assist" tile to toggle between Off, On (Priority Only), and On (Alarms Only.)
If you don't see the Focus Assist tile here, click the "Expand" link at the bottom of the Notification Center.
You can also enable and disable Focus Assist from the Settings app. To find its settings, head to Settings > System > Focus Assist.
At the top of the screen, select either "Off," "Priority Only," or "Alarms Only" to enable or disable Focus Assist.
How to Configure Your Priority List
You can select which apps and people have priority by clicking the "Customize Your Priority List" link under Priority Only on the Settings > System > Focus Assist screen.
The options under "Calls, texts, and reminders" are enabled by default and ensure you'll always see phone calls from a linked phone, incoming text messages from a linked phone, and reminders from reminder apps. The first two features require the Cortana app for your phone, and Cortana can be used for reminders as well.
Under People, you can select which contacts have priority access. This uses the "My People" feature in Windows. By default, notifications from contacts pinned to your taskbar have priority. You can also click "Add Contacts" and add any contact to here.
Note that this only works if the apps support the Windows My People feature. For example, it works with the Mail app and Skype. But, if a priority contact sends you a message with another communication app that isn't integrated with My People, Windows won't give that notification priority.
Under Apps, you can configure which apps are considered priority. You can click "Add an App" and add any app to this list. All notifications from apps you add to this list will have priority.
How to Enable Focus Assist on a Schedule
To enable Focus Assist automatically on a schedule, scroll down to the "Automatic rules" section, and then click the "During these times" option.
Turn on the toggle at the top of the screen. You can then set your preferred start time and end time, along with which days Focus Assist should be enabled---everyday, weekdays only, or weekends only. You can also select "Priority Only" or "Alarms Only," depending on how many notifications you want to see during the scheduled time.
Windows will show a notification in the Action Center when Focus Assist is turned on automatically, but you can uncheck the option at the bottom of this screen to disable that.
How to Configure Other Automatic Rules
By default, Focus Assist will automatically switch to Alarms Only mode while you're duplicating your display. So, if you're duplicating your display to a projector for a presentation, Focus Assist automatically hides all your notifications so they don't distract from your presentation and no one sees any potentially personal content.
You can set the "When I'm duplicating my display" option to "Off" here if you don't like that, or click the "When I'm duplicating my display" option and choose between either Alarms Only (the default) or Priority Only (if you'd like to see important notifications.)
Windows also automatically detects when you're playing full-screen DirectX PC games and enables Focus Assist automatically, preventing notifications from popping up on your screen and distracting you. This feature is set to Priority Only by default, so you'll still see important notifications.
You can set the "When I'm playing a game" option to "Off" here if you don't like that, or click the "When I'm playing a game" option and select "Alarms Only" if you want to hide priority notifications as well.
Whenever Focus Assist is turned off, it shows you a summary of what you missed. If you would rather not see that summary, you can uncheck "Show me a summary of what I missed while focus assist was on" at the bottom of this screen.