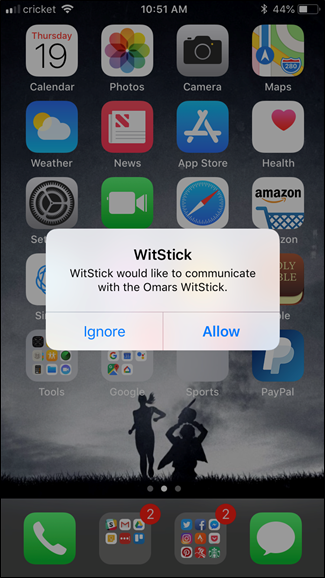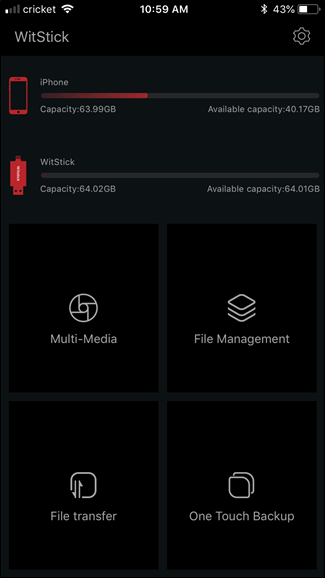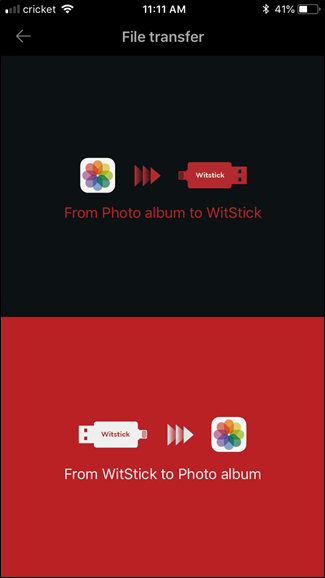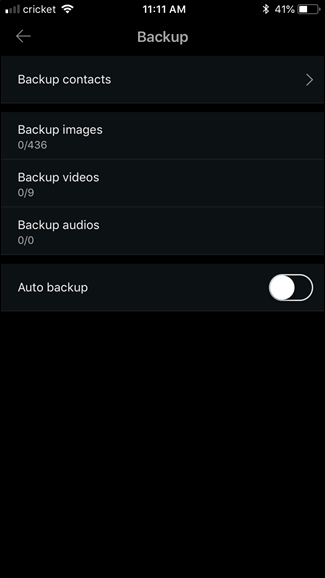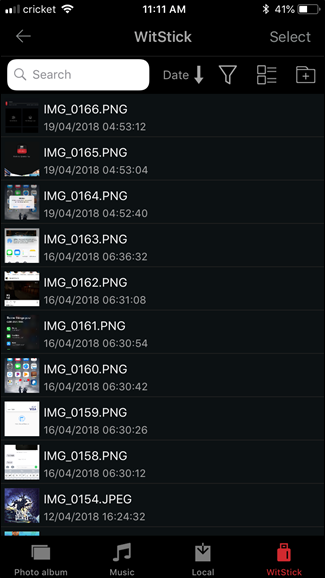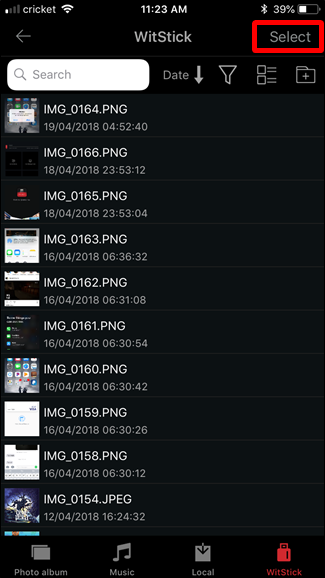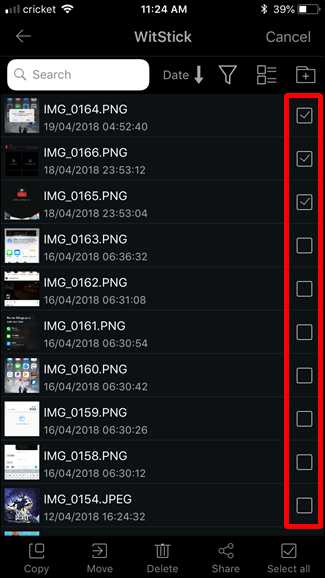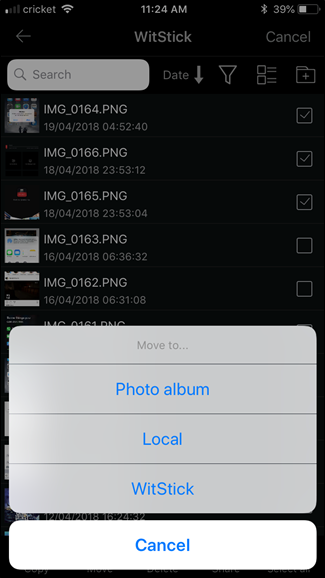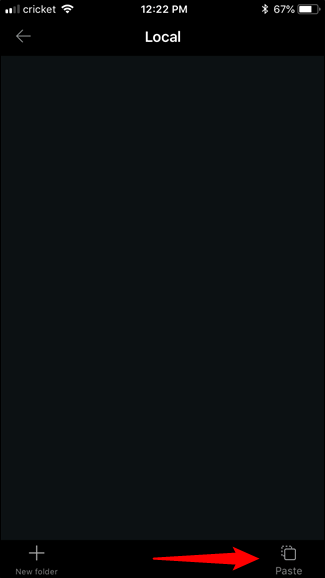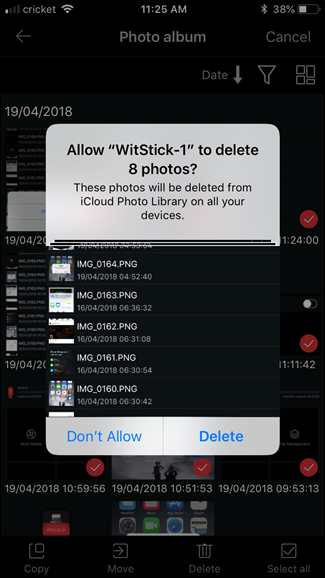If you need more storage space on your iPhone, the easiest way to tack some on is with a special flash drive that features a lightning port on one end and a USB port on the other. You'll use an app designed for that drive to actually manage files.
Unfortunately, there isn't really a single way to manage flash drives on iOS. Each brand of flash drive has its own, proprietary app for managing files. It's pretty frustrating. Obviously, we can't show you how to use every app for every drive out there. What we can do is give you an idea of the process works.
The various apps and drives also share some of the same limitations. For example, transfers appear to be limited to photos, videos, and audio files. There doesn't seem to be a way to move other types of files around, regardless of which drive or app you're using.
For this guide, we're using an Omars flash drive from Amazon ($43). This seems to be one of the most popular options, so if you haven't yet purchased and are doing some preemptive research, then it's a solid choice. Plus, you get the added benefit of having this guide to follow along with.
Alright, with that out of the way, here's the skinny.
Step One: Get Your App
The first thing you'll need to do is get the app for your flash drive. In our case, the app for the Omars is called Witstick.
If you're not sure which app your flash drive uses, there are a couple of options. First, check the manufacturer's documentation. If that doesn't help, then you can plug the drive into the phone and it may prompt you to get the compatible app from the App Store, though this can't be confirmed for all models.
Once you've figured out what app you need and you've got it installed, you're on your way.
Step Two: Plug In Your Flash Drive and Fire Up the App
With the appropriate app installed, go ahead and plug in your flash drive if you haven't already. If the app isn't running, you should get a prompt to launch it now. Do that.
Here's where things start to get different if you're not using the Omars drive. Like we said earlier, if you're using a different drive with a different app, the techniques should still be roughly the same.
The Witstick app has a pretty clear and upfront layout. At the top, you can clearly see how much space is taken up on your phone, and on the drive.
Just below that are a handful of various transfer options, including multi-media options, file management, file transfer, and one touch backup. Here's a quick look at each one:
- Multi-Media: This just launches the camera for taking pictures, but then records photos and videos directly onto the drive.
- File Management: Manage files on the stick, as well as move files from the phone to the stick. And vice-versa.
- File Transfer: Almost the same as file management, but just for pictures.
- One Touch Backup: Back up all images, videos, and/or audio files with a single tap. Also has an option to do this automatically when you connect the drive.
Of these options, the one you'll likely end up using most often is File Management. The layout here is very similar to what you'd expect from a file management tool. The default look---the WitStick option---shows what's on the drive. The other options are at the bottom: Photo album, Music, and Local. The Local option is used just for moving stuff from the drive back to the phone.
To move things back and forth, just use the "Select" button at the top, and then tap all the items you want to move.
Tap the "Move" button at the bottom, and then select the location you'd like to move the items to. Finally, tap the "Paste" button to initiate the move.
If you're moving images or videos from your phone to the stick, then it'll also ask if you'd like to delete these items from the phone post-transfer.
While there's unfortunately no easy way to provide a generic, one size fits all guide to using a flash drive with iOS, hopefully this guide at least somewhat explains what you can expect from the experience.