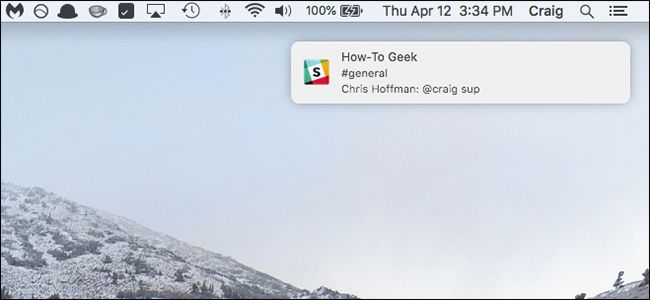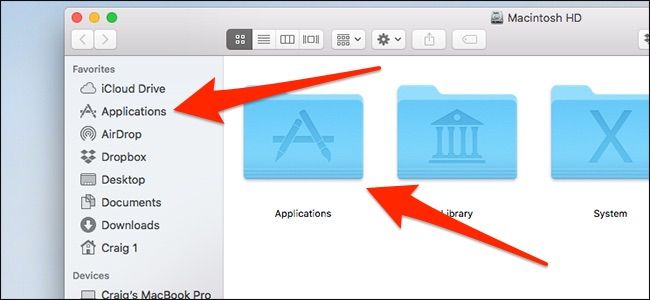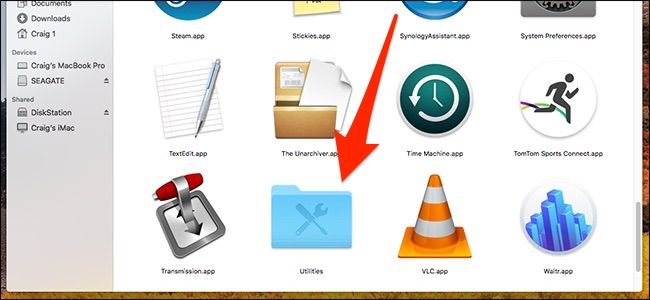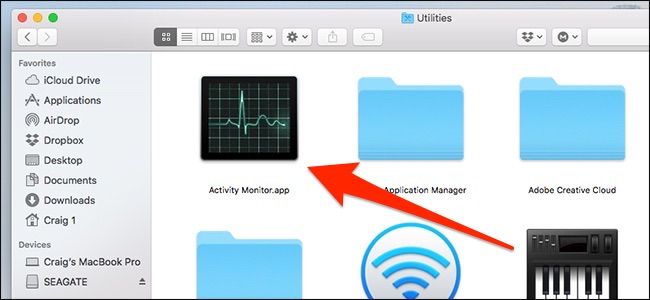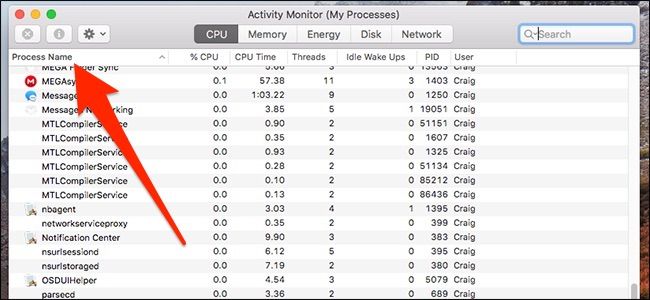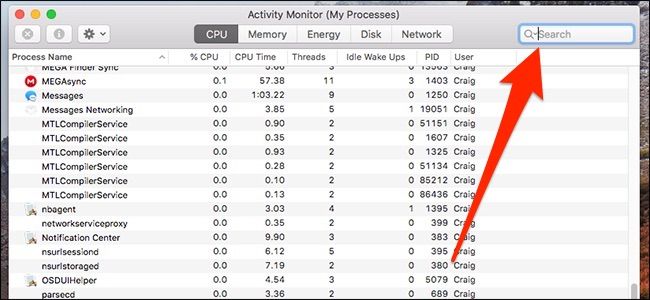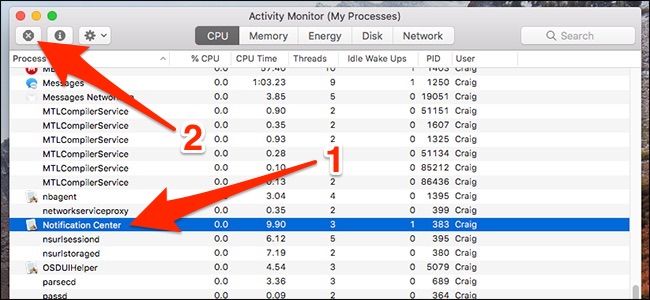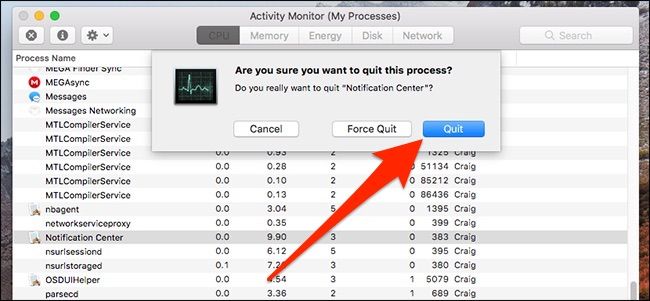If your Mac is mysteriously no longer showing notifications, restarting your Mac will most likely fix the problem. However, here's a quick way to remedy the situation without restarting.
I recently updated my MacBook Pro to the latest version of macOS High Sierra, but after the update, I was no longer receiving any notifications. I could've rebooted my machine to fix it, but I already had a ton of tabs and other applications running and I didn't want to shut all that down. Instead, I just used the built-in macOS utility Activity Monitor.
Activity Monitor lets you see everything that your Mac is running, even stuff that's running in the background that you can't see with your own eyes. You can also see how much CPU and memory resources are being used up by everything. I'll be using Activity Monitor to fix my notification problem.
Start off by firing up a Finder window and accessing your Applications.
From there, open up the "Utilities" folder.
Activity Monitor should be the first thing listed. Double-click it to load it up.
In Activity Monitor, click the "Process Name" column header to sort all the processes alphabetically. This makes it easier to find Notification Center.
You can also just type "Notification Center" into the search box up in the top-right corner and hit Return.
Once you find the Notification Center process, select it, and then click the "Stop Process" button (the icon is a stop sign with an X on it).
Click the "Quit" button when the confirmation pop-up appears.
Notification Center shuts down and automatically restarts on its own. You should now receive notifications normally, and you might get an influx of backed up notifications that you didn't receive before, so be prepared for that if it happens.