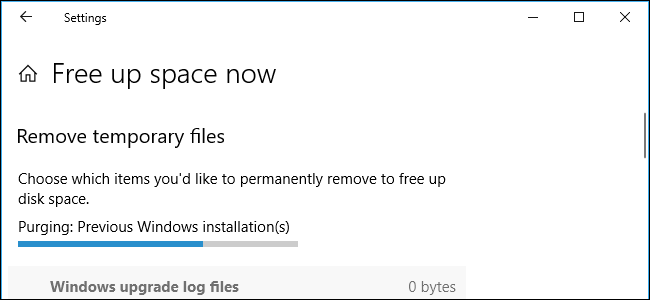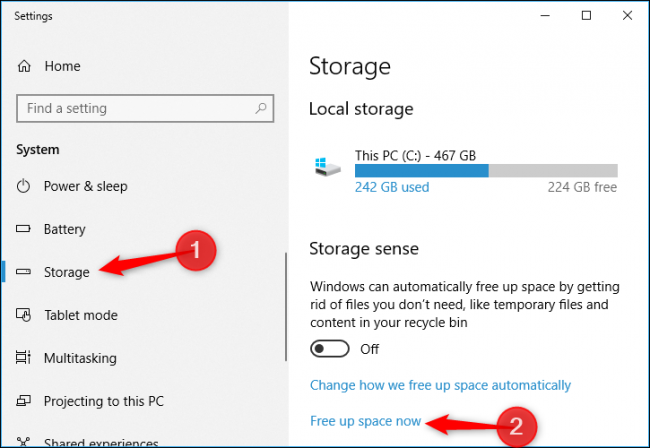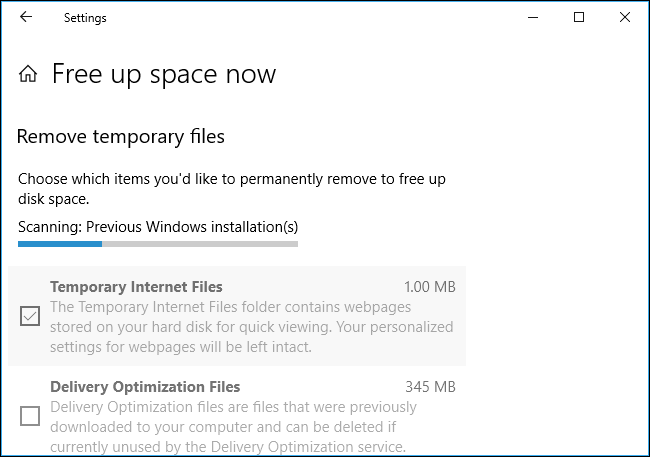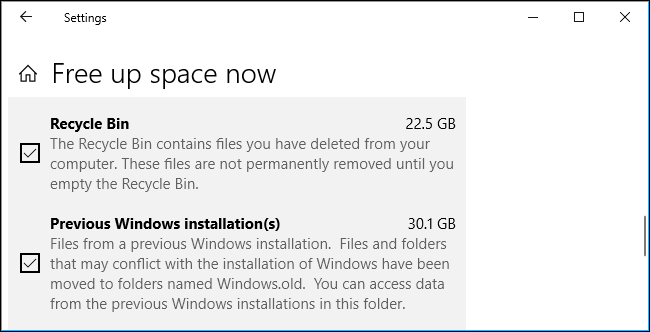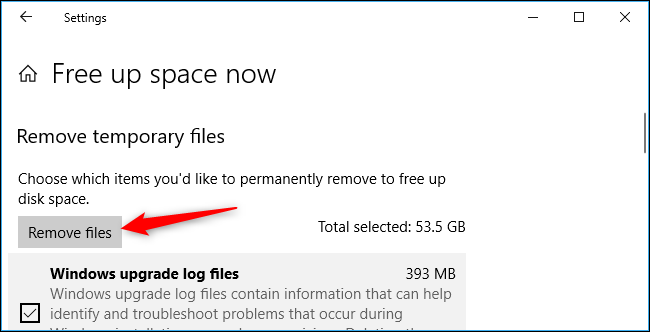Windows 10 has a new, easy-to-use tool for freeing up disk space on your computer. It removes temporary files, system logs, previous Windows installations, and other files you probably don't need.
This tool is new in the April 2018 Update. It works similarly to the old Disk Cleanup utility, but it's part of the modern Settings app and is a bit faster to use.
To find this new tool, head to Settings > System > Storage. Click the "Free Up Space Now" link under Storage Sense. If you don't see that option here, the April 2018 Update hasn't been installed on your PC yet.
Windows automatically scans your PC for unnecessary data that it can removed to free up space. Unlike the old Disk Cleanup tool, this screen only shows data you can actually remove, and it scans both user files like your Recycle Bin and system data like old Windows installations at the same time.
Scroll through the list and check the different types of data you want to remove. Windows shows exactly how much space you'll free up by removing each type of data. You can delete everything here as long as your computer is functioning properly. For example, "Windows upgrade log files" and "System created Windows Error Reporting Files" are both only helpful if your PC is experiencing problems. If everything is working fine, feel free to delete them.
Be careful when checking the "Recycle Bin" option here. This will erase any deleted files in your Recycle Bin. Be sure you don't want to recover any files from the Recycle Bin before checking this option.
After a big update like the April 2018 Update itself, you'll also see a "Previous Windows installation(s)" entry here. Feel free to remove these files if your computer is working properly. You won't be able to downgrade to the previous Windows 10 update after removing these files, but Windows automatically removes these files after 10 days anyway. If your computer isn't working properly, you'll need these files to roll back to your previous build of Windows.
Windows shows how much total space will be freed up at the top of the screen. Click "Remove Files" to remove the data you've selected.
Depending on how much data there is to remove, Windows may take a few minutes to finish the process.
While you can enable the "Storage Sense" option at Settings > System > Storage to automatically remove some types of data, including old temporary files and files that have been in your Recycle Bin for a while, it won't remove as many types of data as the "Free Up Space Now" tool. These are two different tools.
Click the "Change how we free up space automatically" option under Settings > System > Storage to configure how the Storage Sense feature automatically frees up space.