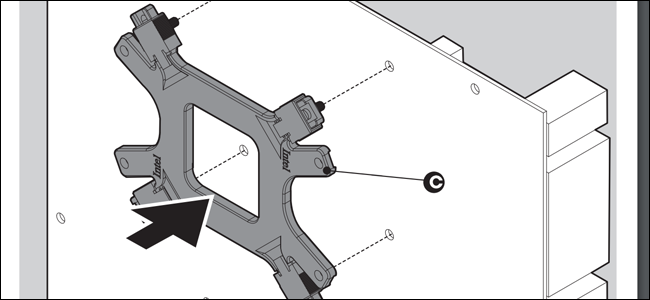Quick Links
So you want a new processor. The bad news is, you'll probably need a new motherboard (and maybe RAM) to go along with it. The worse news is that it's a real pain to replace all of that hardware.
But before you replace either piece, you'll need to select the correct hardware for the replacement. If you're motherboard or CPU is just malfunctioning, you can just do a straight swap by installing the same model. If you're looking to upgrade, though, you'll need to do a bit of research first.
Picking Your New Processor And Motherboard Combo
If you want a more powerful processor, you'll have to make sure that you have the right motherboard to support it. And since the motherboard connects to pretty much every other piece of hardware in your desktop, that's no small matter. Go through the list in order to check all of your hardware for compatibility---if you see discrepancies, you might need to replace those pieces, too.
Which Processor Do I Want?
This is a complex question, and probably more than we can explain in this guide. Generally, faster processors and more processing cores means better performance and higher prices. But due to the complexity of CPU designs, it's not quite so cut-and-dry: processors clocked at similar speeds but with different architecture might have wildly different performance.
If you can afford it, you want to select the CPUs from the latest generation---they tend to be refreshed on a cycle slightly less than once a year. On the Intel side, Core i5 processors are a good balance between cost and performance; it's more than enough for most demanding PC games, for example. Core i7 and i9 are higher-end for performance enthusiasts or workstation machines, while Core i3, Pentium, and Celeron chips are for budget builds.
On the AMD side, the new Ryzen series offers a surprising range of performance and prices. The Ryzen 3 and Ryzen 5 families are good middle-of-the-road picks, some of which offer integrated Radeon graphics for mid-range gaming capabilities without a separate graphics card. Ryzen 7 and the top-tier Ryzen Threadripper series are for performance junkies.
What Socket Do I Need?
The "socket" is the part of the motherboard that holds the CPU in place and connects it with the other electronic components in the PC. Each socket generation supports a few dozen different models of CPU; they generally last a few years before they're upgraded by the manufacturer. So, if your computer is only a few years old, you might be able to upgrade to a more powerful CPU that uses the same socket. Of course, you'll still need to check the specs for your motherboard. Just because it has the right socket doesn't mean every CPU that can fit into that socket is supported.
If you're using an older PC and you want a big performance boost, you're looking at upgrading both the CPU and the motherboard---and maybe your RAM, as well.
The first compatibility check for the CPU socket is the brand. The two companies providing nearly the total consumer market for CPUs are AMD and Intel. Intel is the clear market leader, but AMD tends to offer similar performance at slightly lower price levels.
Intel's consumer sockets from the last few years include the following:
- LGA-1155: Supports Intel processors from 2011 to 2012
- LGA-1150: Supports Intel processors from 2013 to 2015
- LGA-1151: Supports Intel processors from 2016 to the time of writing.
- LGA-2066: Supports the new X-series processors, only available on high-end motherboards
AMD's recent socket lines are as follows:
- AM3: Supports AMD processors from 2009 to 2011.
- AM3+: Supports AMD processors from 2011 to 2016. Some Older AM3 motherboards can be upgraded to AM3+ support with a BIOS update.
- AM4: Supports AMD processors from 2016 to the time of writing.
- FMI: Supports AMD APU processors from 2011.
- FM2: Supports AMD APU processors from 2012 to 2013.
- FM2+: Supports AMD APU processor from 2015 to 2015.
- TR4: Supports AMD's high-end Threadripper chips from 2017 to the time of writing.
What Size Should My Motherboard Be?
The size of the motherboard depends mostly upon your case. If you use a standard ATX mid-tower case, you'll want a full-sized ATX motherboard. If you use a compact case, like a Micro-ATX or a Mini-ITX, you'll want the corresponding Micro-ATX or Mini-ITX motherboard. Simple, right?
No matter what size your case is, you can probably find a motherboard that fits its dimensions and your needs. For example, there are plenty of Mini-ITX motherboards that support high-end graphics cards and lots of RAM. You're really only limited by your budget here.
There's no reason to go for a smaller motherboard if your case can fit a larger one, since the smaller designs tend to be more expensive with the same capabilities. But if for some reason you find a smaller one that you want, like you're moving to a new case or you plan to go for a more compact build in the future, you're covered. Modern cases include plenty of mounting spots for motherboards that are smaller than their maximum size.
What RAM Do I Need?
Your motherboard's RAM support depends on which CPU and socket it's designed to accept. Motherboards can only support one generation of desktop RAM, since they're physically incompatible with each other. Most new motherboards will support DDR4, but a few from the last few years go for the older, cheaper DDR3.
Motherboards also have maximum RAM capacities and speeds. So if you're replacing your motherboard and you want to keep your current RAM, make sure it's compatible with both the type and the amount of RAM you're using. Also remember that the maximum RAM capacity assumes that every DIMM slot is filled. So a full-sized motherboard with four slots and a 32GB maximum capacity can accept 8GB of RAM per slot, but a smaller motherboard with only two slots and the same maximum will need 16GB of RAM in each slot to reach it. Of course, you can go for lower RAM capacities to save some money (and you might not need as much as you think you do).
Almost all desktops PCs use desktop-sized RAM modules. A few of the smaller motherboard models on the Mini-ITX standard will use the smaller laptop RAM modules instead.
What Expansion Slots And Ports Do I Need?
If you're a gamer, you're going to want at least one PCI-Express slot at the full size and the fastest x16 capacity. This is for your graphics card. Multi-GPU setups are rare these days, but obviously if you have more than one card, you'll need multiple PCI-E slots to support them. The different multi-card systems (SLI and Crossfire) also require specific support for their standards from the motherboard manufacturer.
Other expansion slots can be used for more general applications, like Wi-Fi cards, sound cards, extra USB slots, and so on. What you need depends on what your current system uses, and what you want. To cover yourself at a minimum, make sure that any hardware installed on your current system has a place to go on your new motherboard.
That said, take a look at what's built in to the new motherboard you're considering. If your old PC has a separate sound card and Wi-Fi card, but the new motherboard has those features built in, you might not need the extra slots for them.
PCI-Express and standard PCI cards come in different sizes and speeds, which don't necessarily correspond to one another. Read this article to learn about how to spot the differences and figure out what you'll need.
The new M.2 standard allows for high-density, high-speed solid state storage drives to be mounted directly to the motherboard, without plugging in a conventional hard drive or SSD. If you're not using an M.2 drive right now, you don't necessarily need that feature on your new motherboard, but it's a nice perk if you plan to upgrade.
Other motherboard hardware is dependent on either the components that you currently have, or the ones you want. You'll need to make sure that there are enough SATA slots for all of your storage and disc drives, and there generally are on most motherboards. You'll need to have a video port on the main motherboard input/output plate that's compatible with your monitor, if you're not using a discrete graphics card. You'll need enough USB ports for all your accessories, an Ethernet port if you won't be using Wi-Fi, and so on. Use common sense here and you'll be covered.
What About My Power Supply?
Good question. If the processor you're upgrading to requires significantly more power than your current system uses, you might need to upgrade it as well.
There are two more variables to consider here: the main motherboard power cable and the CPU power cable. Motherboard power cables come in 20 pin and 24 pin varieties. Most modern power supplies have a cable that terminates in a 20 pin connector, but features an additional 4 pin connector to accommodate the 24 pin slots.
The CPU power cable also plugs into the motherboard, but closer to the CPU socket. Depending on the design of your CPU and its power requirements, these can come in 4 pin and 8 pin designs. Some high-performance sockets need separate 8 pin and 4 pin cables for a total of 12. Check your power supply's specifications to see what it supports.
How to Change Out Only the CPU
If you have an identical CPU you want to swap out in your system, or one that's compatible with your current machine's socket and other hardware, it's not a huge hassle to get it out. Follow the steps below.
You'll need a Phillips-head screwdriver and a clean, dry place to work, preferably without a carpet. If your home is particularly static-prone, you might want to use an anti-static bracelet. A cup or bowl is also handy for holding loose screws. You can re-use the CPU cooler from your current system or replace it with a new one, but if your new CPU doesn't include thermal paste in the package, you'll need to get that as well. Thermal paste helps conduct heat from your CPU into the CPU cooler, and it's a necessity.
First, unplug all the power and data cables from your PC and move it to your workspace. Remove the screws holding the left-side access panel from the case---these are on the back of the machine, screwed into the edge. You can then slide the access panel off and set it aside. (If your case is a small or unusual design, consult the manual for precise instructions.)
Set the PC on its side, with the motherboard facing up. You should be able to look down at the motherboard with all its various ports and connections. The CPU cooler is the large gadget with a big piece of metal (the heat sink) and one or more fans attached to it.
You'll need to remove the cooler before you can access the CPU. For our Intel stock cooler, this is relatively simple: we just turn the thumbscrews at all four corners, and then lift it off. This process can be complex if you're using an aftermarket cooler, requiring adapters and some tight working.
Consult the manual for your cooler if it's not obvious. More complex water-cooled systems might also require advanced techniques. You can also likely find videos on the internet of people removing and attaching the cooler you're using. It's worth doing a bit of research.
Before you lift the cooler away, check the power cable attached to the fan. It's probably plugged into a 4 pin power adapter, somewhere near the CPU socket. Gently pull it out, and you can then remove the entire cooler.
You're now looking down directly at your computer's CPU. The gelatinous stuff on top of it is the thermal paste that allows heat to efficiently transfer to the cooler. Don't worry if it's a little messy.
You'll now want to lift the retention plate off of the CPU. The method for doing this varies from socket to socket, but there's generally a lever holding it down and/or a screw for extra security. On our Intel LGA-1151 socket, we release the lever and lift the plate.
At this point the only thing holding the CPU in is gravity. Carefully grasp it with your finger and lift it out. Set it aside. If it's broken and you have no use left for it, you don't need to baby it. But if you're hoping to use it in the future, you'll want to clean off the thermal paste with a Q-tip and some isopropyl alcohol and put it in an anti-static bag. You'll also want to do the same for the bottom of the heatsink you removed, if you're planning on using it again.
Now take a look at the CPU socket on the motherboard. If there's any thermal paste left on the socket near the electrical contact pins in the socket itself, carefully clean them with a dry cloth or a Q-tip. You're trying to avoid getting any paste in between the CPU and those contact pins when you install the new CPU.
(If you're upgrading to a larger CPU cooler at this point, stop. You may need to install a backplate on the opposite side of the motherboard. Consult the instructions if you're not sure.)
Now remove the new CPU from its packaging. Insert it into the open CPU socket on the motherboard. Most modern CPU designs can only fit in one way---check contacts on the bottom of the CPU and the socket to make sure you're installing it correctly. It should slide or sit in place easily, without you putting any pressure on it.
When you've seated the CPU, lower the plate onto it, and install whatever retention method is used on the socket. Don't force it too hard: if you feel more than a pound (half a kilogram) of force pushing back on your finger, the CPU may not be properly seated. Pull it out and try again.
If the cooler that came with your CPU has thermal paste pre-applied to the bottom, you're ready to install it. If not, then squeeze about a pea-sized drop of thermal paste onto the center of the CPU from the paste tube. You don't need a lot. It spreads out evenly when you lock the cooler into place.
Now re-install the cooler. Again, the method for doing so will vary based on the cooler design. If you're upgrading to a newer, larger cooler, you'll be placing it on the backing plate I mentioned earlier. If you're replacing it with a stock cooler, just screw it down. In either case, don't forget to plug the cooling fan in on one of the 4 pin fan plugs on the motherboard when it's in place.
With the CPU and cooler re-installed, you're ready to close up your PC case. Replace the access panel and screw it in on the back of the frame. Now return it to its normal spot and power it on for a test.
Replacing the Motherboard And CPU
This is the more complex operation. You'll need to go about halfway to completely disassembling your PC to get an old motherboard out and a new one in. Set aside a couple of hours for this task if you're generally familiar with PC hardware, and maybe a bit longer if you're not.
Also note that replacing your motherboard, especially with a different model, generally requires you to re-install your operating system and restore it. Before you begin, you'll want to back up all your data and settings, if possible, and have installation media for your new operating system ready to go. Really, you should consider this more building a new computer and reusing old parts than simply upgrading your computer.
You'll need the same tools as above: a Phillips-head screwdriver, a clean place to work, possibly an anti-static bracelet, and some bowls or cups to hold onto screws. Before attempting to replace the CPU cooler, make sure you have some thermal paste (or that it's pre-applied to a new cooler).
First, unplug all the power and data cables from your PC and move it to your workspace. Remove the screws holding the left-side access panel from the case---these are on the back of the machine, screwed into the edge. You can then slide the access panel off and set it aside. (If your case is a small or unusual design, consult the manual for precise instructions.)
Set the PC on its side, with the motherboard facing up. You should be able to look down at the motherboard with all its various ports and connections.
You'll need to unplug almost everything from the motherboard to get it out of the case. If there are other components blocking physical access to it, like case fans, you'll also have to take them out. A handy trick is to keep your phone handy and take lots of pictures: snap a photo or two with each cable and component you remove. You can refer to them later if you get confused.
We'll start with the graphics card, if you have one. First remove the power rail from the top or side of the GPU. Then remove the screw holding it in place on the back of the case.
Now look for a plastic tab on the PCI-Express slot on the motherboard. Pull it away from the graphics card and press down, and you should hear a "snap." At this point you can gently pull the graphics card out and set it aside. Repeat this process for any other PCI-E expansion cards you might have.
Next, we'll get the CPU cooler. The removal method will differ depending on what kind of cooler you're using. Intel and AMD stock coolers can be removed simply, but larger, more elaborate air coolers and liquid coolers might need you to access the opposite side of the motherboard to remove a backing plate. If your CPU cooler is small enough that it isn't blocking any other cables, you might be able to leave it in place.
With the CPU cooler removed, it's time to unplug the main motherboard power cable. This is the long one with 20 or 24 pins. You can leave it hanging loosely. Do the same for the 4 or 8 pin power cable near the CPU socket.
Now unplug your storage and disc drives. For most recent machines, these are SATA cables. Just pull them out and leave them dangling.
Next, go for the case connections and fans. For most modern cases, this includes one or more cables going to a port marked "USB" on your motherboard, one marked "AUDIO" or "HD AUDIO," and several small cables plugged into the input-output ports.
These can be particularly tricky---take note of their positions, and take a photo if you have your phone handy. Any case fans that are plugged directly into the motherboard should now be unplugged as well---they generally go into four-pin plugs around the edges.
You can leave your RAM installed at this point---it will be easier to remove it with the motherboard free. Ditto for any M.2 storage drives or expansions.
You're almost ready to being the removal process. Make sure there aren't any components or cables that will snag as you're removing the large printed circuit board. If some power or data cables are in the way, you may need to unplug them as well.
Now, locate the screws holding the motherboard in place in the case. There are four to eight of them, depending on the size of the motherboard and the case design. They can be tricky to spot, especially if they're dark screws and you don't have much lighting. If you're not sure exactly where they are, you might want to consult your motherboard's manual.
With the retention screws removed, you can grasp the motherboard with both hands and lift it free of the case. You'll need to pull it slightly to your right to get it clear of the I/O plate, the small piece of metal between the ports on the back of the motherboard and the plate itself. If it catches on anything, stay calm, set it down, and remove the obstruction. When you have the motherboard clear of the case, set it aside.
If you're replacing your motherboard with a new model, pull the I/O plate out of the case. If you're replacing it with an identical motherboard, leave it in place.
If you're re-using your current CPU, remove it from the socket with the instructions in the section above this one. If not, continue on to the next step.
Remove the RAM DIMMs from the motherboard. This is easy: just press down on the tabs on either side of the RAM, then pull them free of the slot. If you're using an M.2 storage drive, remove it now---just remove the retention screw and pull it out of the slot.
Now switch to your new motherboard. If you're using a CPU cooler that's oversized and needs a backing plate, install it now while you have easy access. If not, then install your RAM into the new motherboard---either the DIMMs you just removed or the ones you've bought for compatibility with the new board. Re-install your M.2 drive if you're using it.
Next comes the CPU, so remove the new one from its packaging. The exact steps differ from socket to socket, but generally there's a tension bar that you'll need to release, at which point you can lift the plate that holds the CPU in place.
Insert it into the open CPU socket on the motherboard. Most modern CPU designs can only fit in one way---check contacts on the bottom of the CPU and the socket to make sure you're installing it correctly. It should slide or sit in place with no extra pressure.
Lower the plate onto the CPU, and install whatever retention method is used on the socket. Don't force it too hard: if you feel more than a pound (half a kilogram) of force pushing back on your finger, the CPU may not be properly seated. Pull it out and try again.
If your CPU cooler is small enough that it won't interfere with any screws or power rails, like most stock coolers, you can install it now to avoid the awkwardness of installing it inside the case. If thermal paste is pre-applied to the bottom of the cooler, just set it down and screw it in place. If not, put a pea-sized amount of thermal paste on the top of the CPU, then lower the cooler on top of it.
Install the cooler according to the design and the instructions. Plug the power cable for the CPU fan into an open four-pin slot on the motherboard near the CPU.
You're ready to re-install the new motherboard in the case. If it's a new model, place the new I/O plate in the back of the case. It goes in with simple pressure: just stick the metal rectangle into the open slot in the case.
Lower the motherboard down onto the risers, the small metal pieces that accept the retention screws. You may need to adjust it a bit to fit it into the I/O plate. Make sure that there aren't any cables hiding underneath the board as you set it into place on the risers.
Now replace the motherboard retention screws. Simply screw them into place, putting them through the holes in the circuit board of the motherboard and down onto the threads in the risers. They should be firmly in place, but don't over-tighten them, or you might crack your motherboard.
Now, simply go in reverse for the process that you performed to remove the motherboard. Replace the data and power cables in the same spots. Check them as you proceed:
- Main motherboard power cable (20 or 24 pin)
- CPU power cable (4 or 8 pin)
- SATA cables for hard drives, SSDs, and disc drives
- Case cables for USB, audio, and the I/O plate
- Any case fans plugged into the 4 pin plugs on the motherboard
Replace the GPU, if you have one. Install it with the reverse process: place it back in the longest PCI-Express slot, press down, and lift the plastic tab to lock it in place. Replace the screw that holds it into the back of the case, and plug in the power rail from the power supply. Now do the same for any other expansion cards you have.
If you haven't already installed your CPU cooler because it's large enough to block access to some of the motherboard slots, do so now. Follow the same steps as the external installation above, with any adaptations you may need for its specific design.
If all your connections are back in place, you're ready to close it up. Replace the access panel from the case, and screw it into place on the back of the case with its retention screws. You can now move your PC back to its normal position and power it up. If it doesn't turn on, you've missed a step somewhere---double-check your connections, and make sure the switch on the back of the power supply is in the "on" position.
If you've replaced only your CPU only, you shouldn't need to make any changes to your system. Ditto if you've replaced your motherboard with an identical model, though you may need to adjust the boot order in BIOS/UEFI if you've changed the position of your SATA data cables. If you've replaced your motherboard with a different model, you'll probably need to reinstall your operating system at this point.
Image credit: Amazon, Amazon, Newegg, Cooler Master,