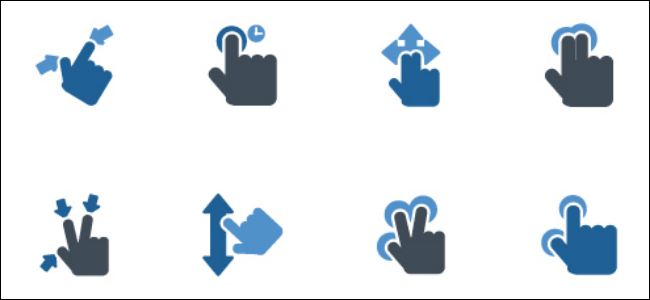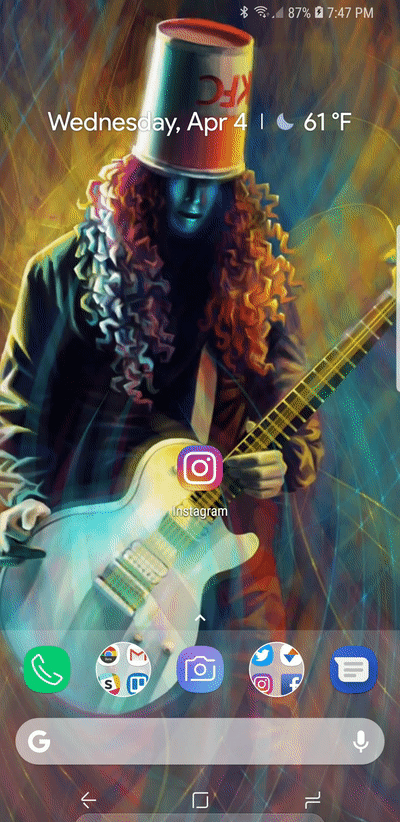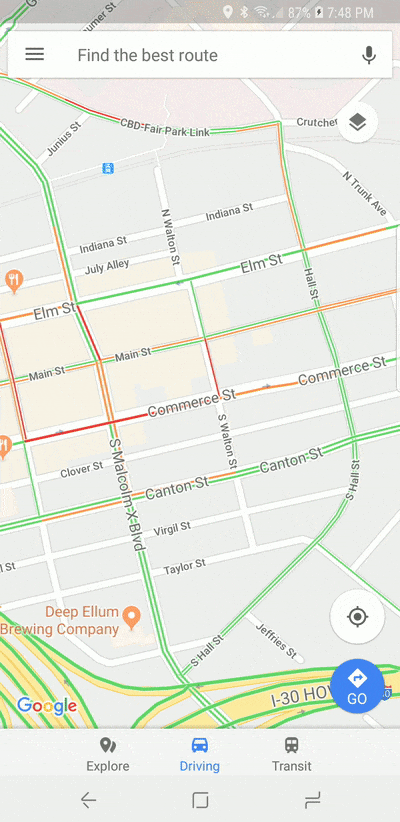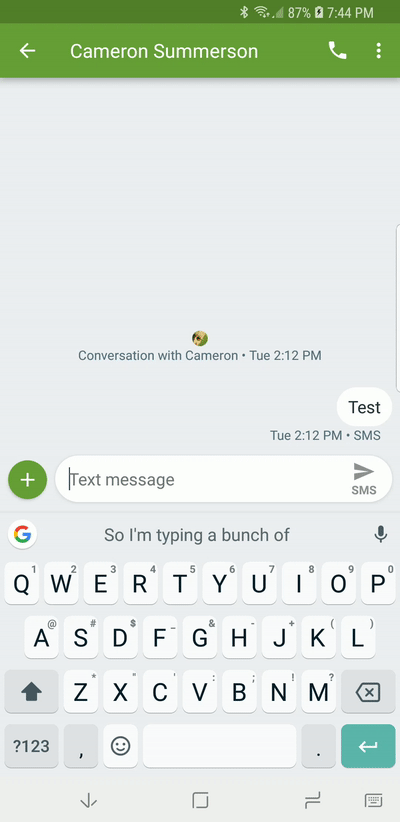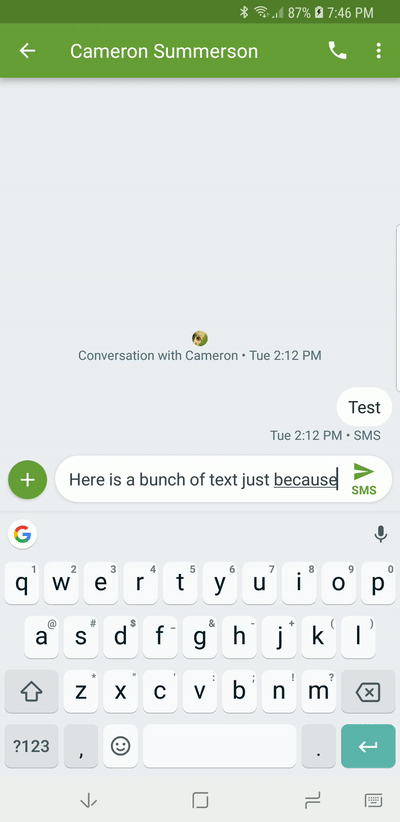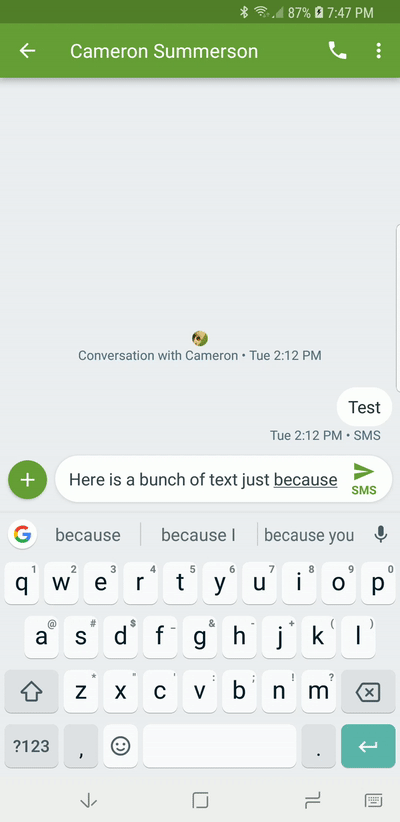Quick Links
Gestures make using your phone faster and more efficient---but only if you know the gestures in the first place. Here's a collection of some of the best ones for Android that you may not already be using.
Quickly Remove Icons and Widgets from Home Screens
A clean home screen is a happy home screen. If you're in dire need of some home screen cleanup, boy do we have a tip for you! While this one has been around almost as long as Android itself, it's still not as widely-known as it should be.
Instead of long pressing on an icon or widget and dragging it to the top of the screen (where the X is), just flick it up there. Long-press it, then quickly fling it towards the top of the screen. Boom, baby---away it goes. Some say that all the apps that have been flicked off home screens are still out there somewhere, flying through space.
Get to the Quick Settings Menu Faster
Android's Quick Settings menu is arguably the easiest way to do simple things like toggle Wi-Fi or Bluetooth, disable auto-rotation, and a bunch of other stuff. But the thing is, it requires a couple of tugs on the notification bar to expose the whole thing.
Or, you can just swipe down with two fingers. Seriously---try it. A two-finger swipe from the notification bar instantly opens the entire Quick Settings panel. Good stuff.
Launch the Camera in an Instant
They say that the best camera is the one you have with you, and more often than not that's going to be your smartphone. If you need to capture a moment happening right now, you need to get that camera app up and running as quickly as possible.
For that, you just need to know one shortcut: double tap the power button. It shouldn't matter which phone you have or whether or not the display is on or off at the time. From anywhere, just double tap that power button. Instant camera action.
Get a 3D View in Maps
By default, Google Maps uses a flyover view. For general driving or navigation, this is probably fine. But when you get into more densely populated areas, the flyover view becomes less useful.
If you're in need of a different perspective, there's a quick way to do it: just drag up with two fingers. This changes the perspective from a 2D flyover to a (maybe) easier to parse 3D view. Just don't do it while you're driving, okay?
Type Faster with One Hand
If you use Google's Gboard, then the next few tips are you for you!
With phones growing in size, but hands staying relatively the same, one-handed typing is more of a challenge than every before. But Gboard makes it easy to flip into one-handed mode with a simple long press.
It goes a little something like this: long-press the comma button, then swipe over to the icon that looks like a hand holding a square (I think that's supposed to be a phone). Bam---your keyboard should instantly shift to one side of the screen with a smaller footprint.
If you want to move to the other side, just tap that big ol' arrow button. To make it bigger again, tap the button that looks like a fullscreen icon.
Quickly Move the Cursor Through Lines of Text
If you just finished typing a 1600 word text and realize there's a typo in line four, you could try to tap exactly where you want the cursor to land, but that can be a bit of a challenge. Instead, just tap somewhere in the vicinity, then put the spacebar to work.
Press the spacebar, then immediately slide in the direction that you want the cursor to move. Neat, right? You can swipe all along the bottom row now, even past the edges of the spacebar. Good stuff.
Delete Multiple Words in One Go
Let's say you just finished spilling your heart over a text message, but then came to your senses before you sent it. Don't hold down that backspace key---you can quickly and easily get rid of all those silly words with a quick gesture.
Just press the backspace button, then swipe to the left. It instantly starts highlighting words, and as soon as you lift your finger they'll be gone. It's like magic, but better.
Oh, and one more thing. If you accidentally delete a bunch of words, take a look at the suggestions bar---everything you just deleted is there until you start typing again. Just tap it to undelete your text.
Image Credit: hunkmax/Shutterstock.com