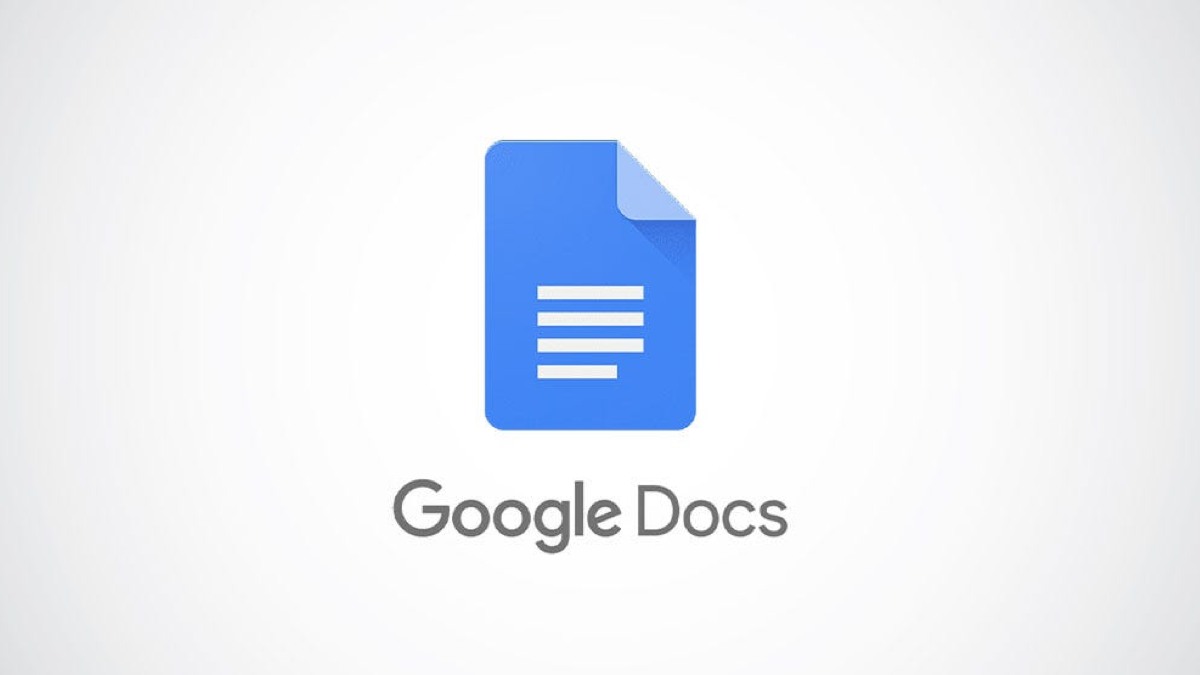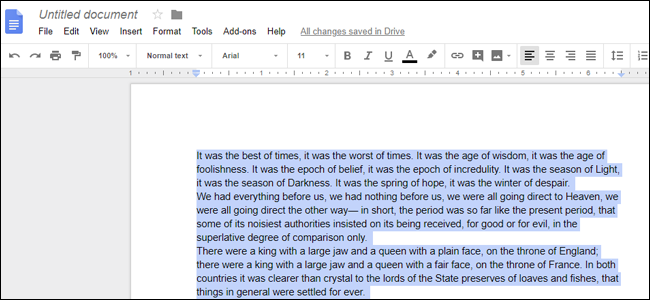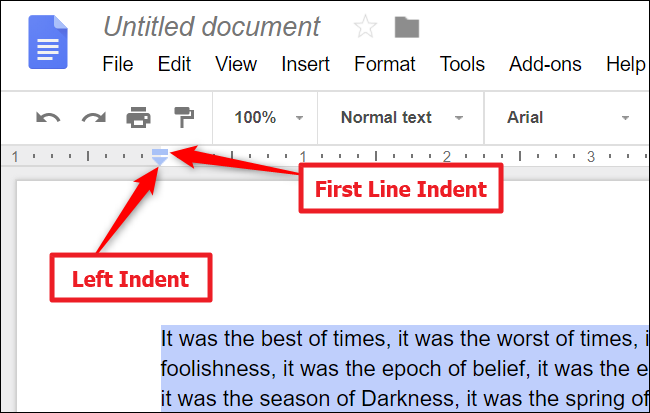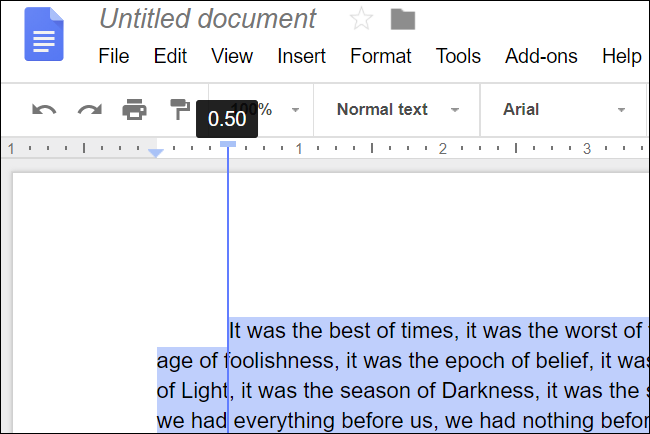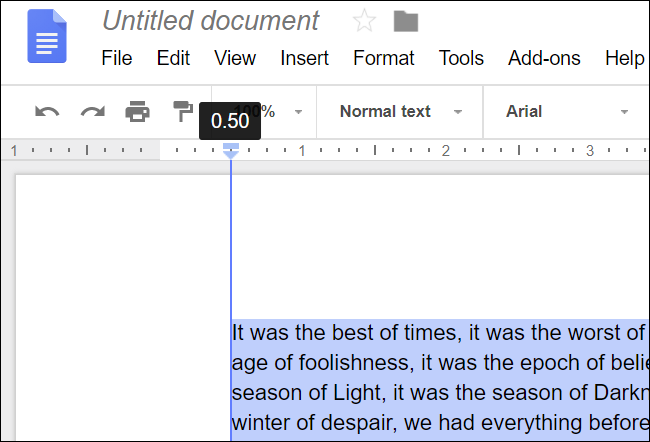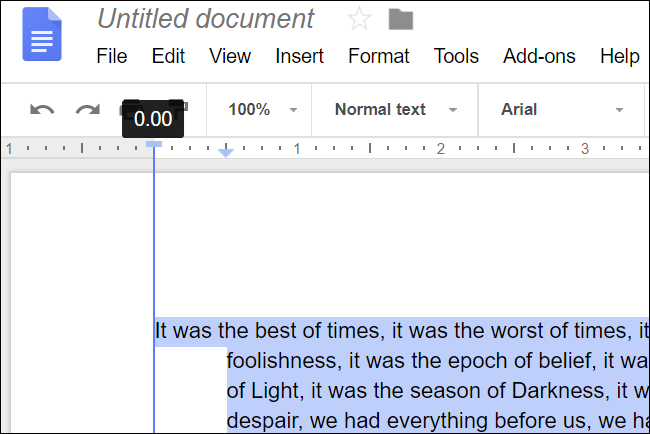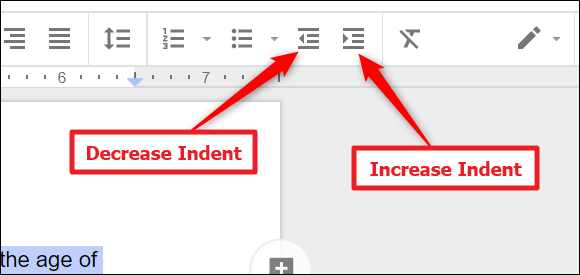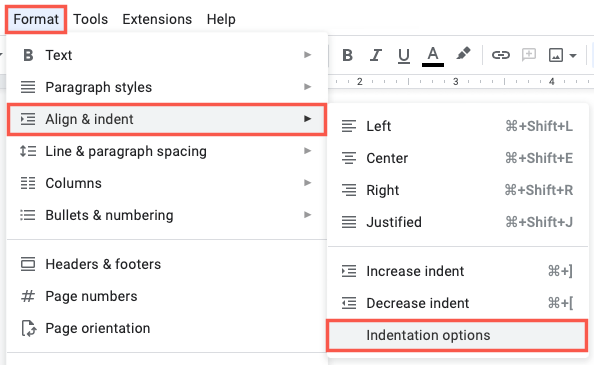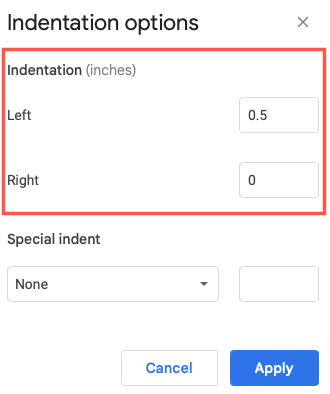Read update
- In addition to using the ruler, you can now use a menu option to indent paragraphs as well. You can view this process in the corresponding section below.
Indenting paragraphs in Google Docs requires access to the ruler, which you'll only find in the full web version. The ruler is not present in the mobile apps.
For whatever reason, Google Docs does not make the ruler available in its mobile apps. Google Docs also doesn't let you create indents by formatting styles. So, if you want to create indents, you'll need to use the full web version, and you'll need to make the ruler visible.
UPDATE: 6/23/22
In addition to using the ruler, you can now use a menu option to indent paragraphs as well. You can view this process in the corresponding section below.
Indent Using the Ruler
To start, select the paragraphs to which you want to apply your indent (or select your whole document by hitting Ctrl+A).
Next, take a look a look at the ruler at the top of your document (if you don't see the ruler, go to View > Show Ruler). At the left-hand side of the ruler, you'll see two light blue markers stacked together: a horizontal bar on top and a downward-facing triangle on the bottom.
The horizontal bar is the First Line Indent marker. It's used to control the indentation of the first line on whatever paragraphs you have selected. The triangle is the Left Indent marker. It's used to control the indentation of the entire paragraphs you have selected.
By default, both markers are set at the right edge of the pages left margin (so that your text starts right at the edge of the margin), but you can change that.
Create a First Line Indent
Let's start by creating the most common kind of indent---the first line indent. Select one or more paragraphs, and then drag the First Line Indent marker to the right. It's a small element that requires a precise bit of clicking, so use your browser's zoom function if you need to.
As you drag the marker to the right, shows a vertical line so you can line up your indent, and displays a black box at the top indicating how many inches in you're indenting. Let go of the marker when you've got it in place and your paragraphs will show the new indentation.
You can use the Left Indent marker if you want to indent all the lines of any selected paragraphs from the left margin. Select your paragraphs, and then drag the Left Indent marker to the right. This time, all the lines of the paragraphs are moved to the right. This kind of indent is handy if you want to include images or side headings out to the side.
Create a Hanging Indent
You can also use a combination of the two markers to create something called a hanging indent (sometimes called a negative indent), where the first line of a paragraph is not indented, but all subsequent lines are. These are often used in bibliographies, works cited, and references pages.
This one is a two-step process. First, drag the Left Indent marker to the right to set the level of indent you want.
Second, drag the First Line Indent marker back to the left to, in effect, cancel out that line's indentation.
Indent Using the Toolbar
Google Docs also makes "Increase Indent" and "Decrease Indent" buttons available on the toolbar. You'll see them towards the right end of the toolbar, though if you're not viewing your browser window full screen, you may have to click a button with three dots to reveal any hidden buttons. The indent buttons look like this:
Click either to bump the full left indent (every line of selected paragraphs) right or left by a half-inch with each button press. It's a quick way to control a whole paragraphs indent, but the buttons don't give you near the flexibility as using the markers on the rulers.
Indent Using the Menu
Another way to indent paragraphs in Google Docs on the web is using the menu. For a new document, the settings will apply to all paragraphs you compose. For a specific paragraph, select it first.
Go to Format > Align & Indent. Pick "Indentation Options" in the pop-out menu.
For the left and right indents, enter numbers into the boxes on the right using your standard unit of measurement such as inches.
If you want only the first line of your paragraph(s) indented, use the drop-down box at the bottom to select "First Line." Then, enter the measurement into the box on the right.
Notice, you can also choose "Hanging Indent" in the drop-down box if you prefer to indent your paragraph with that format.
Click "Apply" when you finish. Again, for a new document, you'll see your paragraphs indented as you write. For existing text that you selected, you should see the new indentation style.
Whichever tool you decide to use, you can easily indent your paragraphs in Google Docs. For more, take a look at how to make a block quote or how to add, edit, or remove tab stops in Google Docs.