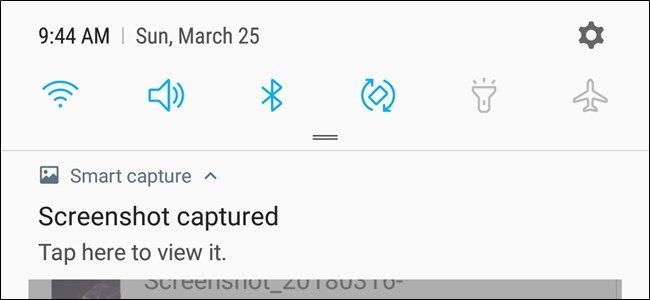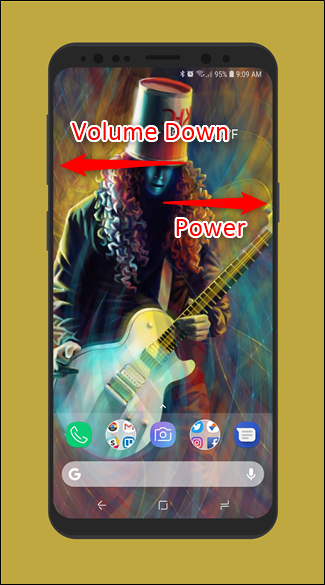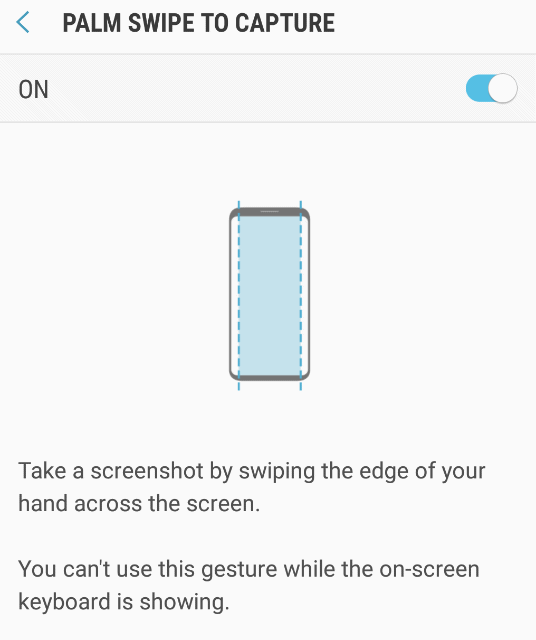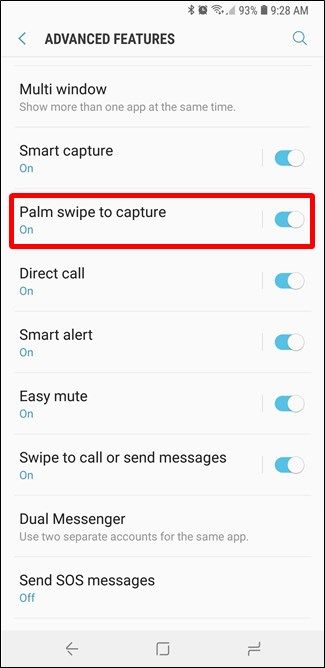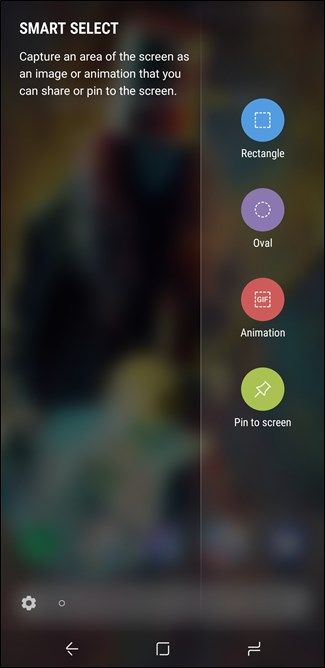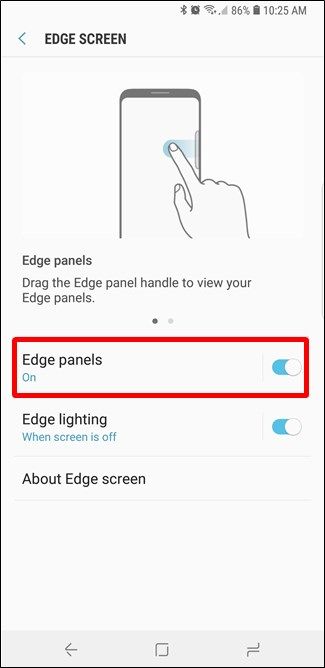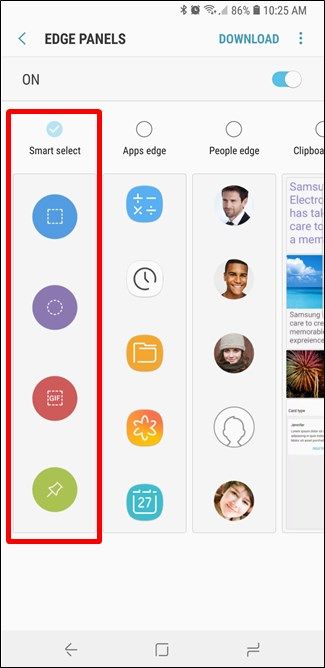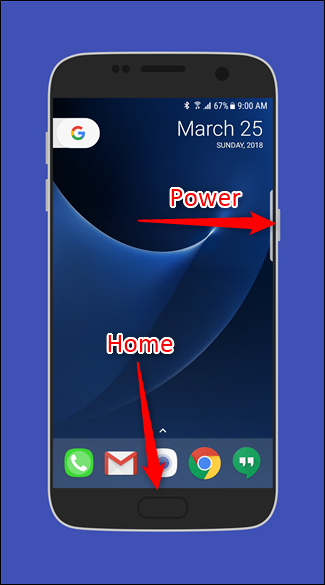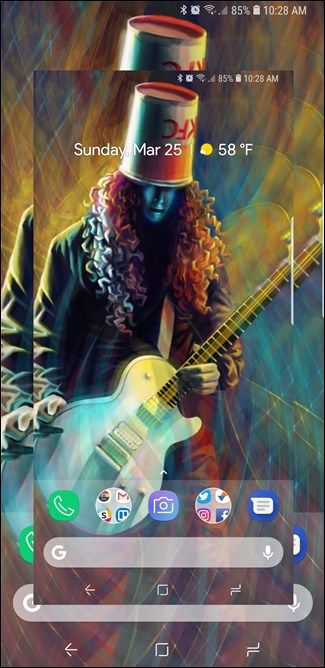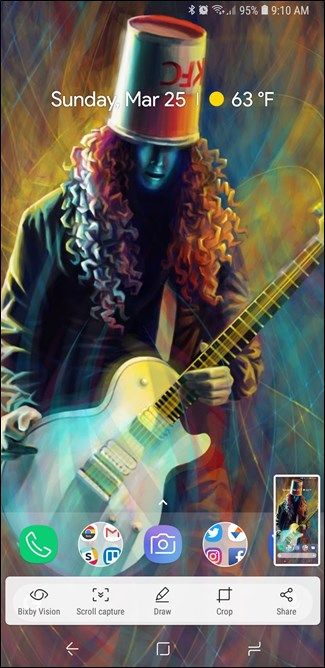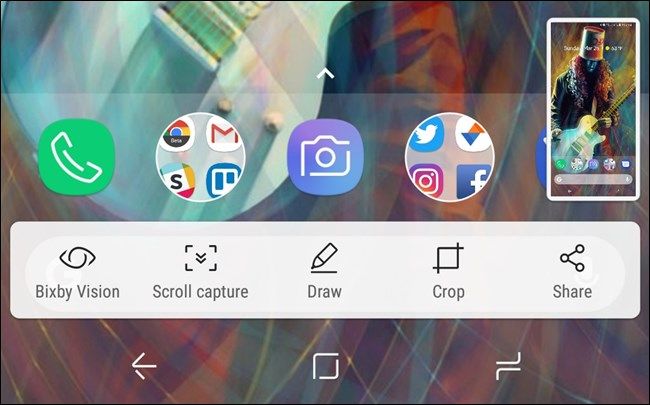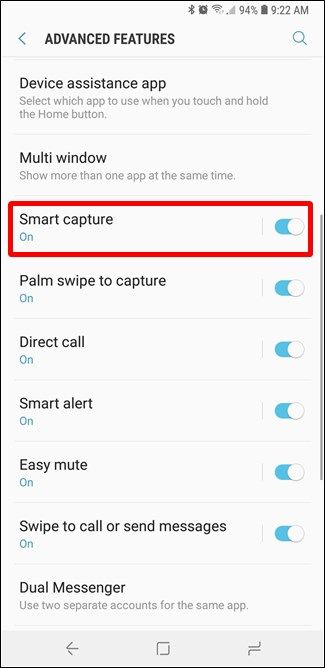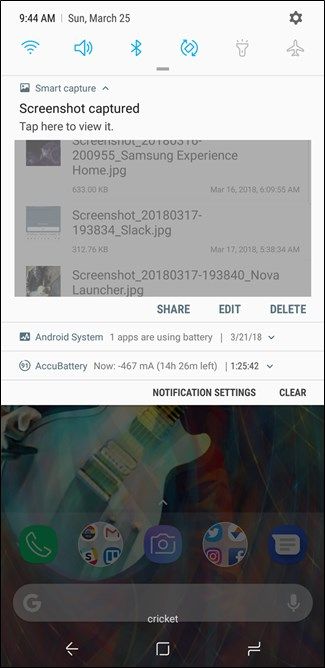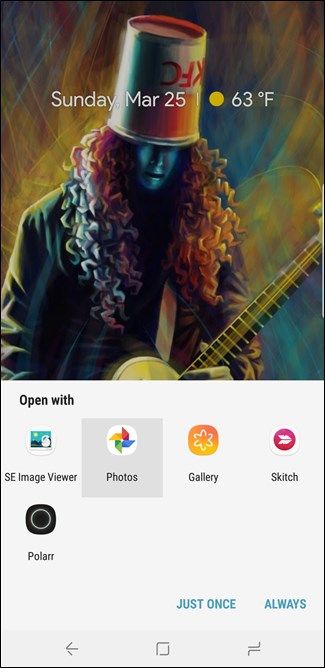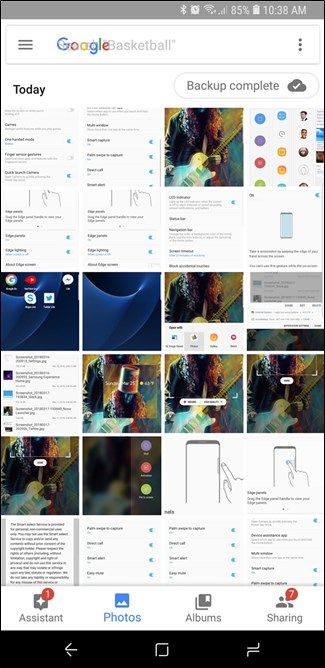Quick Links
There are two different ways to take screenshots on most Samsung Galaxy phones, depending on which model you're using. Let's break it down.
How to Take Screenshots on the Galaxy S8 and S9
There are a few different ways to take screenshots on the S8 and S9, and multiple options within those ways. It can seem a little bit overwhelming, but it's all really simple.
How to Take Screenshots with the Hardware Buttons
If you use a modern Galaxy phone like the S8 or S9, you're in luck. Taking screenshots is as simple as it is on most other Android phones: press the Volume Down and Power buttons at the same time. Hold them for about half a second, then release.
Thanks to the button layout (volume on one side, power on the other), it's incredibly easy to take screenshots with one hand. This is an excellent button layout if you take a lot of screenshots.
How to Take Screenshots with a Palm Gesture
But there's also a second option here: just slide the side of your hand across the display. Seriously---give it a shot. It works on any screen, except if the onscreen keyboard is showing. This is called "Palm swipe to capture" and is unique to modern Samsung phones.
You can disable this feature in Settings > Advanced Features > Palm Swipe to Capture if you don't like it.
How to Take Selective Screenshots or Capture GIFs
If you take advantage of Samsung's Edge Panels, you can use a set of tools in the Smart Select panel to do some pretty cool stuff with screenshots, like capture specific parts of the screen in rectangular or oval shapes, capture a GIF, or even pin part of an image to the screen as an overlay for quick reference.
To enable this feature, jump into Settings > Display > Edge Screen > Edge Panels, and make sure "Smart Select" is turned on. From there, just swipe in from the right side of the display to open the Edge Panel.
With the Smart Select panel open, simply tap the capture option you'd like to use, and then follow the on-screen instructions. Easy peasy.
How to Take Screenshots on the Galaxy S7 (and Older)
Since Samsung used a dedicated physical home button on all its phones prior to the S8, the method for taking screenshots is slightly different on those. Instead of using Volume Down and Power, you'll use the Power and Home buttons. Press both and hold for about half a second.
The S7 also features the "Palm Gesture" tool discussed above in the S8/S9 section.
Other Screenshot Tools on Galaxy Devices
When you take a screenshot, it appears as a brief overlay on top of the current screen, letting you know that the shot was take successfully. The Smart Capture tool also shows up at the bottom of the screen.
There are some really cool features bundled with the Smart Capture tool, like the option to take a "scrolling screenshot" that scroll through the screen and captures everything (not just what you see), a draw tool to annotate, a crop tool to quickly cut out irrelevant parts of the shot, and a shortcut for sharing the shot immediately.
If you don't like the Smart Capture tool, you can disable it by heading to Settings > Advanced Features > Smart Capture.
Where to Find Your Screenshots
By default, all screenshots are saved in the DCIM > Screenshots folder, but there are a few ways to access your shot.
If you just took the screenshot, swipe down on the navigate bar and you'll see notification about the screenshot. Tap it for quick access to the image. You also can share, edit, or delete your screenshot directly from this notification.
If you have multiple apps installed that can open images, the app picker will show up when you tap a screenshot notification.
Otherwise, you can open the Gallery or Photos apps to see all of your screenshots---they'll be there, front and center on the main page of the app.