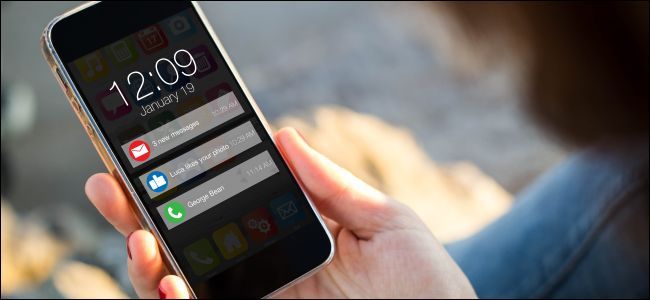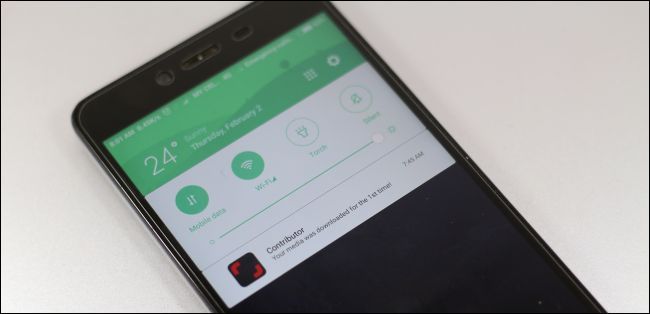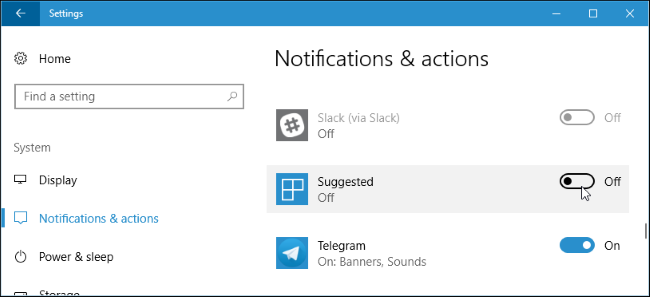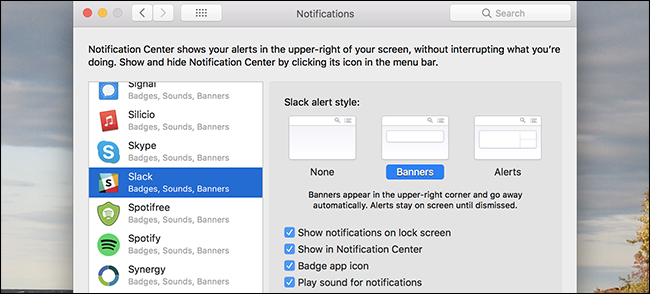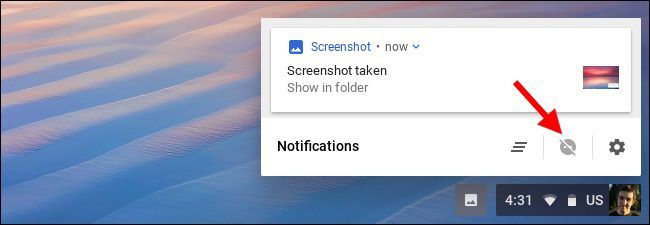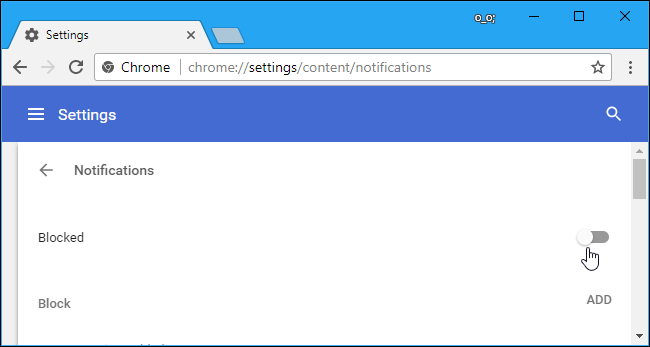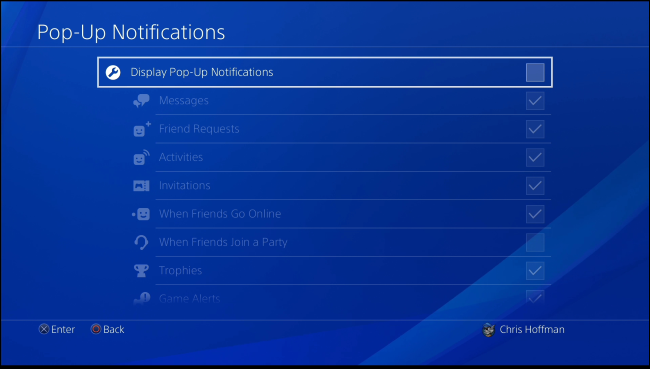Quick Links
Some notifications are helpful, but notification overload is a real problem. Apps on your phone, tablet, and computer all want your attention, but that constant buzz of alerts can be a distracting waste of your time. Here's how to tame them.
iPhone and iPad
Apple offers a variety of options for controlling notifications on an iPhone or iPad. You can disable notifications for any individual app, or just customize an app's notification settings. For example, you could have an app's notifications appear in your history so you can review them at your leisure, but turn off audible sounds, hide the notification banners that appear while you're using your iPhone or iPad, and even remove them from your lock screen. You can also hide notification content for specific apps on your lock screen, so anyone looking at your phone's lock screen just sees a message like "1 New Message from [App Name]" rather than the potentially sensitive text of the message.
The iPhone also has useful options that let you block spammy text messages and phone calls, either by blocking individual numbers or using a blocking app that provides a database of bad numbers. The Mail app lets you control who you see email notifications from, too.
If you just don't want to see notifications at specific times, you can schedule Do Not Disturb mode---or enable it manually---to prevent distractions
Android
Android has always had very powerful notification options. In addition to toggling notifications on or off for individual apps, you can also adjust other options if you want an app's notifications to appear silently, or if you want the actual content of your notification to be hidden from your lock screen. People won't be able to read hidden notifications without unlocking your phone, thus protecting your privacy. Notification channels allow even more detailed customization of the different types of notifications apps can show on phones running Android 8.x (Oreo).
You can also manually block specific phone numbers from sending you SMS messages and phone calls, have your dialer warn you when you're receiving a call that is likely spammy, or use an app that blocks a database of known-scammy numbers.
And, like most devices, Android offers a Do Not Disturb mode that you can activate manually or on a schedule if you don't want to be bugged at specific times. You can even adjust the notification settings for specific apps if you want those apps to send you important notifications even while you have Do Not Disturb enabled.
Windows
Windows 10 has a lot more notification options than Windows 7 did. Windows now allows you to disable all notifications with a single option. You can also disable notifications for individual apps in a single standard place, even if they're traditional desktop apps. This doesn't work for all apps, however, as some desktop apps implement their own notification system. You'll have to disable the notifications those applications use in their individual settings interfaces.
You can also change various other settings to make Windows quieter, including disabling advertising pop-ups, deactivating live tiles on your Start menu, hiding notification area icons, and removing informational messages from the lock screen. You can make Windows a much quieter operating system that gets out of your way when you're using your PC.
The new "Focus Assist" or "Quiet Hours" feature essentially works like Do Not Disturb does on mobile devices, letting you temporarily mute notifications. You also can enable it on a schedule. When you leave Focus Assist or Quiet Hours mode, Windows shows you the notifications you missed.
macOS
Apple offers the usual notification controls on macOS, too. On a Mac, you can disable notifications for individual apps or tweak their notification settings. For example, you could disable banner notifications, but leave messages in the notification center for later perusal. Or, you could disable sounds while leaving an app's badge icons enabled.
If you just want to disable notifications at specific times, you can also enable Do Not Disturb mode temporarily or on a schedule. Apple's Safari browser also has integrated settings you can use to toggle notifications on or off for specific websites.
Chrome OS
If you have a Chromebook or another device running Google's Chrome OS, you can enable Do Not Disturb mode by clicking the notification icon at the right side of the taskbar, and then clicking the "Do Not Disturb" icon in the middle of the popup.
You can also control which apps and websites can send you notifications by heading to Settings > Content Settings > Notifications. All the apps and websites that can send you notifications appear under the "Allow" list here.
Websites
If you've given any websites the ability to send you notifications, you can revoke that access in your web browser. You can also disable website notifications entirely so websites stop asking for permission to send you notifications.
PlayStation 4 and Xbox One
Even modern video game consoles have built-in notifications. These can be particularly obnoxious if you're using your game console to watch videos on Netflix, YouTube, or another video service and you don't want the distractions.
Both Sony's PlayStation 4 and Microsoft's Xbox One let you disable popup notifications entirely or just hide them while playing videos.
Apple Watch and Android Wear
If you have an Apple Watch or a smartwatch using Google's Android Wear platform, both of these provide ways to control which app notifications appear on your watch. You also can temporarily mute notifications to stop them from bothering you.
If you have another device with bothersome notifications, perform a web search for its name and "disable notifications" and you should find instructions that guide you through the process.
Image Credit: Georgejmclittle/Shutterstock.com, MikeDotta/Shutterstock.com, Aku Alip/Shutterstock.com.