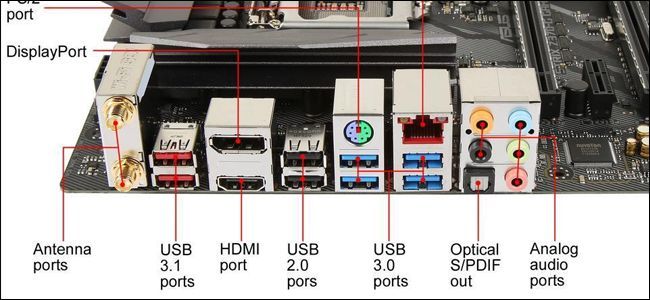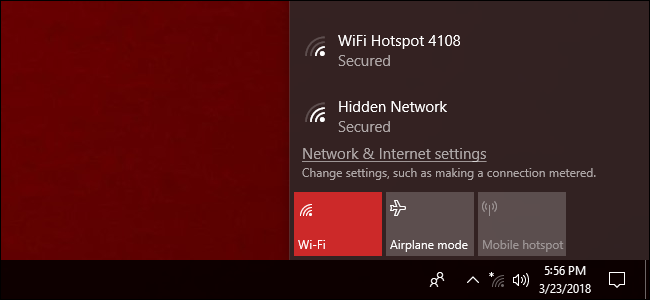Quick Links
The Wi-Fi adapter in your PC is one of its smallest but most crucial components. If yours has gone out, or you want to upgrade to a newer one, here's how to replace it.
What Exactly Is A Wi-Fi Card?
That's a question you'll need to answer before you can upgrade your system, and the answer is different based on what kind of PC you have.
Desktop Options
Let's start with the easy one: desktop PCs. In desktops, access to Wi-Fi (and sometimes Bluetooth, too) generally comes in three different flavors:
- A built-in component on the motherboard
- A PCI card that plugs into the motherboard
- A USB-based adapter
A USB Wi-Fi adapter is the easiest of these gadgets to manage, and it's also the easiest to replace. Just buy a new one, plug it in, make sure your drivers are installed, and boom---you've got Wi-Fi. The other two are a little more tricky.
Modern motherboards often include a Wi-Fi adapter right on the motherboard, especially if they're for smaller compact PCs. You can usually see the antenna poking out of the back of the main I/O plate, next to your USB ports or monitor output. If this thing is broken or outdated (for example, it doesn't support modern 5GHz wireless connections), you can't really replace it without buying a new motherboard or a PC.
Luckily, desktops are flexible enough that you don't need to replace or repair the broken one. You can just add an additional Wi-Fi adapter in a different form, whether that's a USB adapter or a new PCI Wi-Fi card. Which type you get just depends on your situation.
PCI cards plug into one of the open PCI-Express slots on your motherboard. The end where your antennas connect is exposed through the back of the PC. These cards have their pros and cons. On the plus side, they are generally inexpensive. The antennas are replaceable, meaning that you can use a bigger, higher gain antenna if you need a better signal, or even hook up a cable so that you can place the antenna elsewhere in the room. On the down side, you will need to open your PC's case to install the card. You'll also need to make sure you have an open PCI slot on your motherboard, and that you buy a compatible card. We'll talk about this a bit later in the article.
USB Wi-Fi adapters, on the other hand, are much easier to install. You just plug it into an open USB port on your PC. Some devices also have an additional power cable. The downsides of USB adapters are that you'll need a bit of space for it near your USB ports, and that the antennas are generally not replaceable.
Laptop Options
Every laptop sold in the last decade will have some kind of Wi-Fi capability. The most common method for this is the PCI Express Mini standard. It's a tiny version of the PCI cards mentioned above, formatted especially for the tight internal chambers of a laptop. It also generally includes a plug for a wired antenna, which goes up through the body and hinge of the laptop into the screen housing for better reception.
A newer standard that's gaining popularity is the even smaller M.2 (sometimes called NGFF) slot. These are similar to slots for M.2 storage drives, but even tinier---most models are about the same size as a postage stamp.
Some laptops have both a Mini PCIe slot and an M.2 wireless slot. Some only have one of those slots. And some don't have any at all, instead using components soldered directly onto the motherboard. And sometimes, those cards are not easily accessible for user replacement, because the laptop isn't designed to be opened at all. This is generally the case with super-small, compact laptop designs. Tablets, no matter what operating system they're running, can generally not be upgraded by the end user.
If your laptop can't be opened or doesn't have a PCI Express Mini or M.2 wireless slot, you won't be able to upgrade its native wireless capability or swap out a faulty component. But you you can still use a USB-based Wi-Fi adapter, and some of them are small enough that they won't significantly impact your computer's portability.
Which Upgrade Should I Get?
First of all, if you're merely replacing your Wi-Fi card because the current one is damaged, just get the same model. You already know it's compatible, and presumably your network setup hasn't changed. If it ain't broke, don't fix it---except for the part that's actually broken, of course. If you're upgrading to a Wi-Fi adapter with a newer standard, you'll have to do a little research.
And remember, whether you're working with a desktop or a laptop, if you don't want to bother opening up the case to replace an existing Wi-Fi card, you can always go the simpler route and just add a USB adapter.
Check For Compatibility
If you're upgrading your desktop with a new PCI Express card, first check the compatibility. You'll need to check the specs or physically inspect your motherboard to see how many (if any) PCI slots you have open. You can also use an app like Speccy (from the makers of CCleaner), which lets you view information about the PCI slots on your PC, including which are currently in use and by what.
Desktop Wi-Fi cards usually use an x1 or an x2 slot, the smaller of the available standards. If you're not sure what I'm talking about, check out this handy guide on desktop PCI Express slots.
For laptops, you'll be using a Mini PCIe card or M.2 wireless. Mini PCIe cards all use the same electrical contacts for connection, but some are longer than others. You'll want to get one that matches the length of your current card, so that it can fit in the bay. To check that, it's best to consult the specifications for your laptop.
The two standard sizes for PCIe Mini are full length (50.95 mm long) and half length (26.8mm). If you have a full-length Mini PCIe bay, don't replace your card with a half length version. The antenna cable might not be able to reach it.
Which Wi-Fi Standard Do I Need?
There are a lot of different Wi-Fi standards out there, and new ones seem to crop up every few years. The easy answer here is, get the newest one you can afford---it'll mean that you can go longer without replacing your card again.
At the time of writing, the latest version of Wi-Fi is 802.11ac. It's backwards-compatible with all earlier versions, so even if your personal networking equipment isn't that new, it's a good plus to have. The next upgrade, 802.11ax, probably won't be coming to consumer-grade equipment for a year or so.
Note that some Wi-Fi cards also include Bluetooth for convenience. It's easy enough to upgrade your desktop with a separate adapter for Bluetooth, but if you're using a laptop, you want to replace a Wi-Fi/Bluetooth card with another Wi-Fi/Bluetooth card so you don't lose the capability.
Replacing The Wireless Card In Your Desktop
Swapping out or adding a wireless card to your desktop is fairly easy---it's a lot like adding a graphics card. You'll need a clean work space---preferably in a cool, dry area without carpet---and a Philips-head screwdriver. If your home is particularly prone to static, you might want an anti-static bracelet, too.
To begin, power down your PC, remove all power and data cables, and move the PC to your work area. Next, it's time to remove the case.
On most full-size PCs, you just need to remove a side panel so you can get to the card slots---usually on the left side of the PC if you're facing its front. On some PCs, you'll need to remove the whole case. And some manufacturers make this harder than others. When in doubt, check your manual or just search the web for how to take the case off your computer model.
After getting the cover off, lay your PC on its side. You should now be looking down at your computer's internals. The PCI slots are easy to spot. You probably already have cards installed into some of them.
If you don't currently have a wireless card, you need to remove one of these slot covers first, for the PCI Express slot that matches the size of the card you're installing. Just take off the screw holding it in place (if there is one) and pull it straight out.
If installing a new card, pull out the blank expansion tab that matches the PCI-Express slot you'll need to use.
If you're replacing an existing card, remove the same screw and then take off the antenna from the back of the card. It should either pop off or need to be unscrewed with your fingers. When it's clear, simply pull out the card, pulling straight up, and set it aside.
Now it's time to install the new card. Insert the metal part in the same slot next to the PC case, so the antenna connection is facing outside. Then insert the contacts into the PCI slot, gently pressing down until you can't see the gold-colored contacts anymore.
When it's fully inserted, replace the screw holding the card in place against the case. Add the antennas to the back of the card. Wireless cards don't need to be plugged into the power supply, like some graphics cards; they run off electricity straight from the motherboard.
You're done! Replace the access panel, screw it back down on the back of the case, and take your PC back to its usual spot. Replace all of the data and power cables and boot up.
Replacing The Wireless Card In Your Laptop
It bears repeating: opening up a laptop can be a daunting task if you've never done it before. And if you don't want to bother, we certainly won't blame you. Just buy a small USB Wi-Fi adapter, instead. That said, though, let's take a look at how you would open up a laptop and replace a card.
Laptops have a lot of variety in their construction, but the most common way for users to access the wireless card is by removing the bottom of the case. This is a general guide---you'll want to find something specific for your model before processing. Searching user forums or YouTube can be very helpful, but I recommend searching Google for your specific laptop model number and "repair manual" or "service manual." These guides from the manufacturer can give you specific steps for your laptop. You might also want a set of tweezers to more easily grasp the antenna wires, especially if you have big fingers like me.
We'll use my ThinkPad T450s as a demonstration. To begin, I power it down and remove the battery from the rear. I then unscrew the eight different screws holding in the bottom of the case and lift it away, exposing the user-serviceable components beneath.
My specific model uses a M.2 wireless card. You can see it here, with the small wires plugged in on top---those are the Wi-Fi and Bluetooth antennas. The bay next to it is the Mini PCI-Express slot, empty on my machine. The steps are the same for both, though a lot of Mini PCI-Express cards have only one antenna connection.
To remove the existing card, first I unplug the antenna cables. These are held in place by simple friction, so I just pop them off with a fingernail. REMEMBER WHICH OF THESE ANTENNA CABLES GOES WHERE---mixing up the Wi-Fi and Bluetooth cables will mean both of them stop working. Take pictures of the setup as you go to help you remember.
Now I remove the screw holding the card down and set it aside. On most laptops, this will let the card raise up at a slight angle. I can now pull out the card.
To install the new card, I just go in reverse. I plug the card into the slot at an angle. It's fully inserted when you can no longer see the electrical contacts. I screw it down flat with the screw I removed earlier.
Now, I plug in the antennas I removed earlier, being careful to plug them into the correct spot. If the card you're replacing is a different model, you might want to consult its manual or documentation to double-check the plug.
Finally, I replace the laptop's bottom case panel, screw it down, and plug the battery back in. I'm ready to power up and boot.
Installing Your Card's Drivers
If you're using a modern Windows system, odds are pretty good that the operating system will automatically recognize your new wireless card, install the appropriate pre-loaded driver, and you'll be able to use it within a minute or two. If not, check the Device Manager. If you see a device that isn't recognized, the pre-loaded driver isn't working.
You'll need to get the driver onto your PC somehow. If it's on a disc that came with the card and you have a CD drive, you're good to go. If not, connect the internet via Ethernet and search for the manufacturer's driver page for a download. If Ethernet isn't an option, use another computer (or even your phone), download the file, and then transfer it via a USB drive (or cable).
Double-click the installer file for the driver and follow the on-screen instructions. Once the process is done, your new card should be working. If it isn't, especially if the hardware isn't detected at all, go back through the installation process again---it's possible that the card isn't properly seated. If the card is installed but you're not seeing any wireless networks, then check the antenna connection and make sure it's in place on the correct plug.