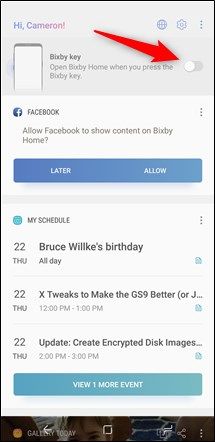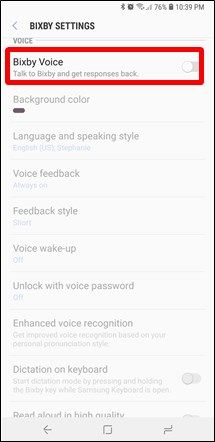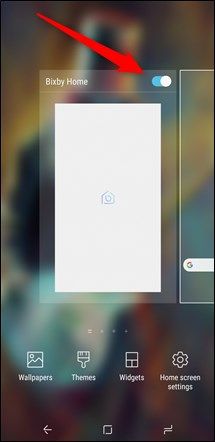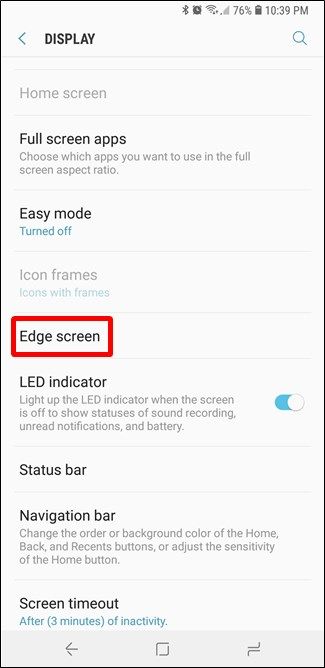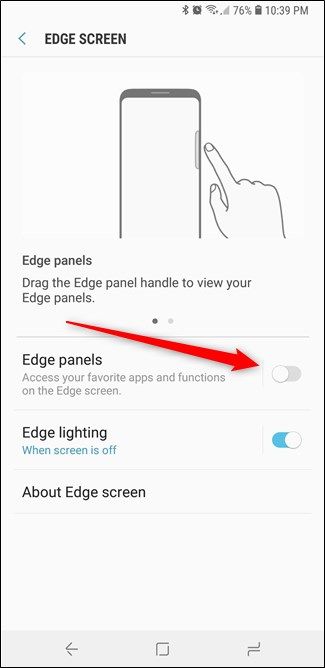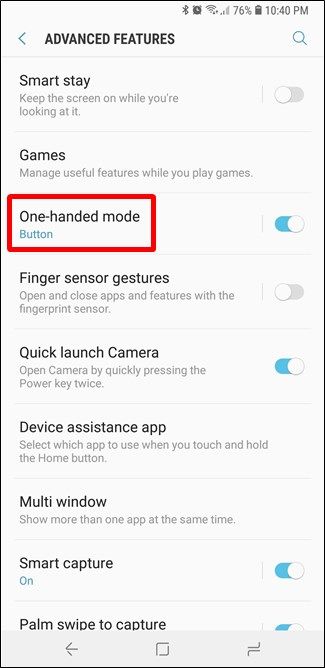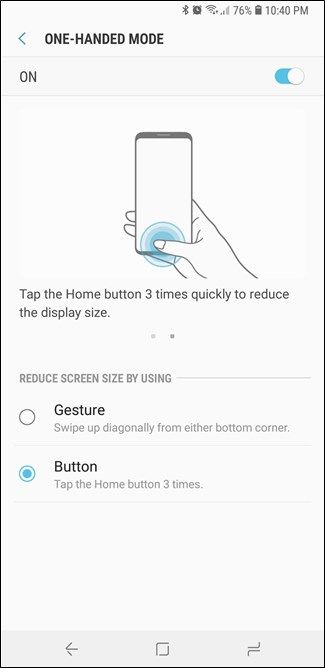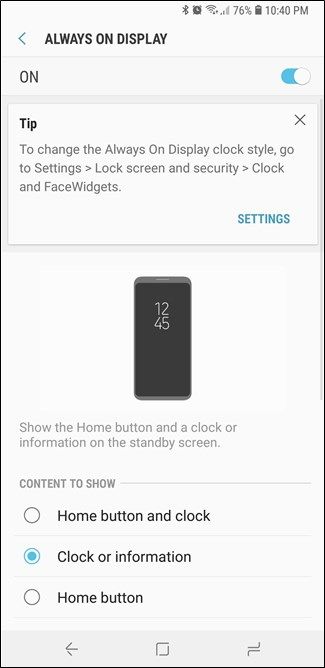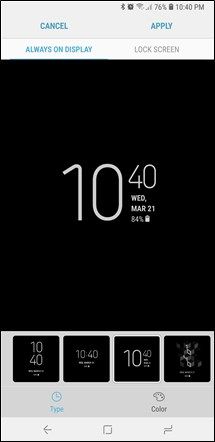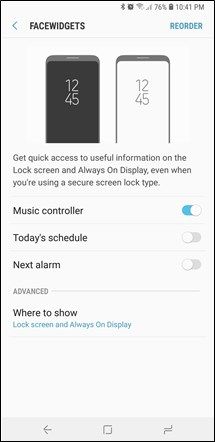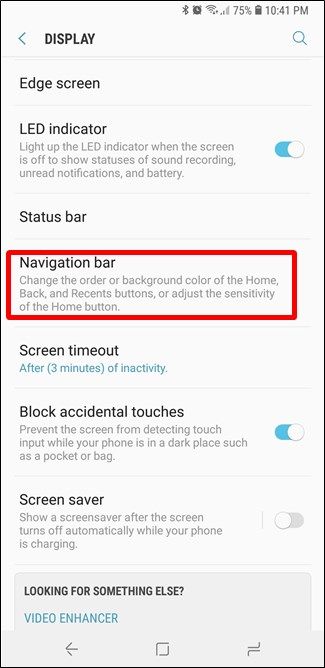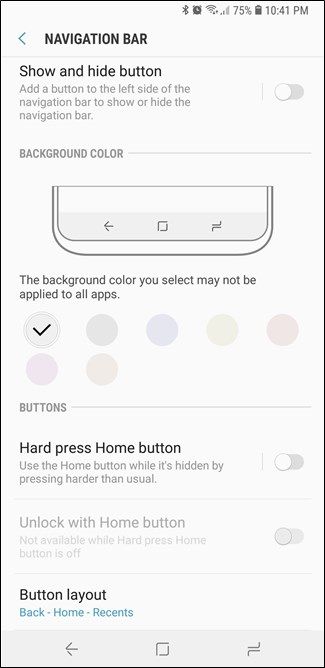Quick Links
The Galaxy S9 is here, and it's better than the S8 (even if only marginally). It's not perfect, though, and there are a handful of things you can do right out of the box to make it better.
Disable Bixby
Real talk: Bixby...isn't good. Google Assistant is a far better (and more powerful) assistant, and it's a core part of Android. That means it's already part of the S9, whether Samsung likes it or not.
To make matters even worse, Samsung insists on pushing Bixby with a dedicated hardware button. It started with the S8, extended to the Note 8, and is of course also on the S9. Samsung is going to keep trying to make Bixby happen until it doesn't, apparently.
Fortunately, you can turn off the Bixby button. You can also disable Bixby Voice and Bixby Home. Or any combination of those options.
- To disable the Bixby Button: Press the button to open Bixby Home, tap the cog icon in the upper right, and turn off its toggle
- To disable Bixby Voice: Head to Bixby Home > Menu > Settings, and turn off the "Bixby Voice" toggle
- To disable Bixby Home: Long press the home screen, swipe over to Bixby Home, and turn its toggle off
Or, even better---you can remap the button to be far more useful. Now that is awesome.
Change the Launcher
Samsung stock launcher is, well, lacking. It predominately features Bixby Home on the far left screen (unless, of course, you disable it). Otherwise, it's just nothing special. If you're looking to get more out of your home screens, it's time to get rid of the "Samsung Experience" launcher and give something else a go.
There is no shortage of good launcher choices on Android, but our favorite is by far Nova Launcher. It's powerful and insanely customizable, but still easy to get started with. If you already don't like what Samsung has to offer on the home front, give it a go.
It's also a great start making your phone feel more like stock Android.
Disable Edge Panels
The Edge Screen started off as an interesting idea, but never really evolved from there. Edge Panels---a sort of quick action dock on the side of the screen---seem like more of a novelty feature with little practical application. In fact, it often gets in the way when quickly swiping through screens. The good news is that you can turn it off.
To disable Edge Panels, jump into Settings > Display > Edge Screen, and turn off the "Edge Panels" toggle.
Enjoy your less cluttered screen---no more accidentally opening a menu you never use!
Set Up One-Handed Mode
Regardless of whether you have the S9 or S9+, sometimes it's hard to reach across the screen when using the phone with one hand. That's where One-Handed Mode is an absolute godsend---it's honestly one of the best things about modern Samsung phones.
To enable and customize this feature, jump into Settings > Advanced Features > One-Handed Mode, where you can toggle the whole thing on and off. If you keep it turned on, you can also control whether you use a gesture (swiping up diagonally from a bottom corner) or a button (tapping the Home button three times) to access One-Handed Mode.
It's a great feature if you use your phone one-handed and always find yourself struggling to reach across the screen.
Customize the Always On Display
Always on displays absolutely rock. Seeing your notifications at a glance without even having to touch the phone is legit---but you can make your own flavor of legit with a little customization.
Head into Settings > Lock Screen and Security > Always On Display to turn that bad boy on (if it isn't already) and customize the content shown. There are a handful of options here, so dig through it a bit and roll with what works for you.
And when you're done, jump back one menu and head into the Clock and FaceWidgets menu. There you can change the clock style and various "FaceWidgets"---Samsung's term for lock screen widgets. If it's going to be on all the time, you might as well make it work for you.
Be warned, however: the S9's always on display can be a bit of a battery sucker. It's a disappointing part of life that you may have to learn to deal with. Sorry.
Tweak the Navigation Bar
This one may ruffle some feathers, but Samsung has the navigation bar backwards by default. Right out of the box, it's set to Recents---Home---Back. While that may logically make more sense, it can be a tough adjustment for anyone coming from a different Android phone.
The good news is that you can change it! Head to Settings > Display > Navigation Bar. You not only have the option to change the layout to a potentially more familiar Back---Home---Recents layout, but you can also change the background color, toggle a show/hide button (which will literally show and hide the navigation bar), and a few other things.
Those are just a few ways you can make your Galaxy S9 more useful right out of the box. Have any more to share? Join us in the discussion!