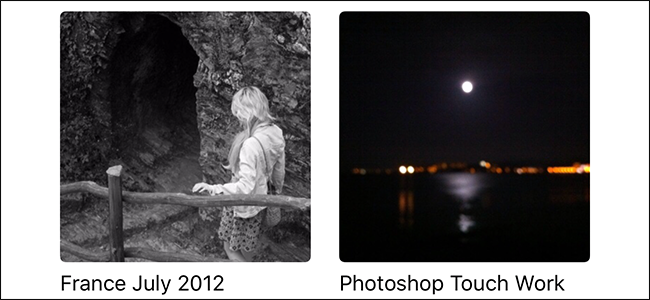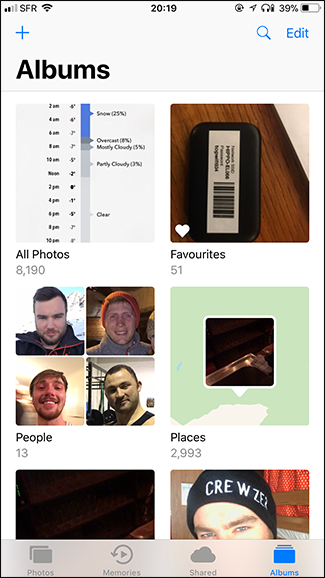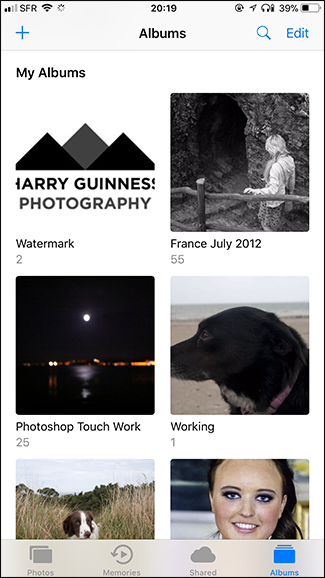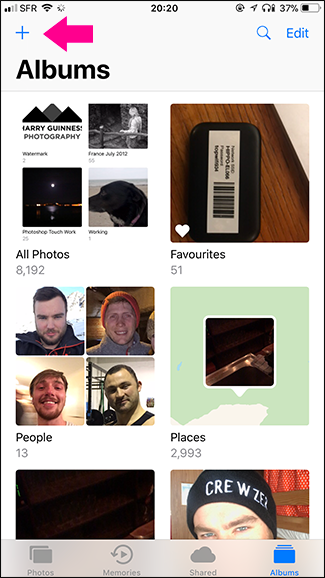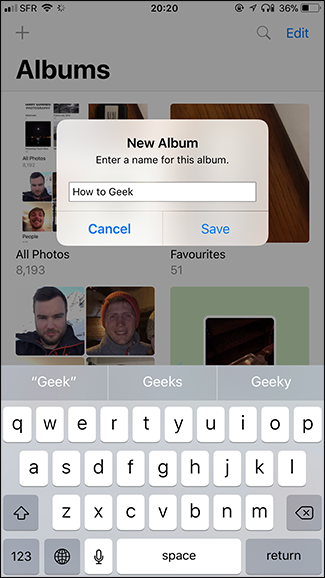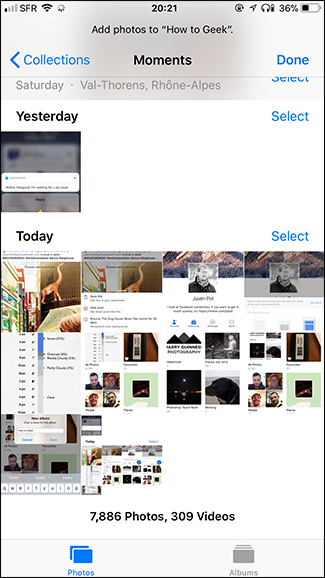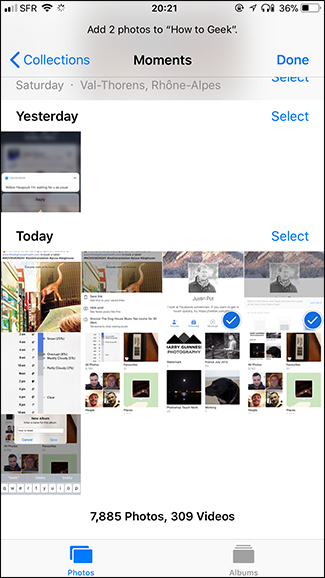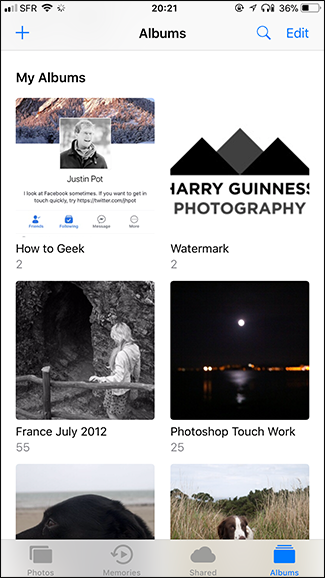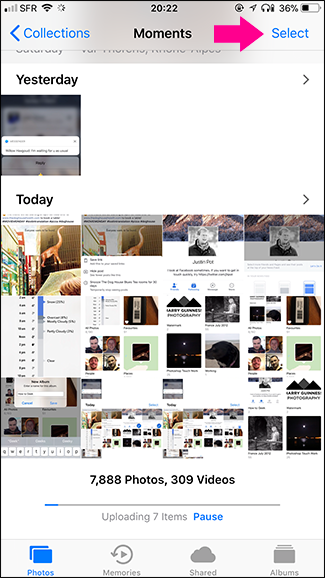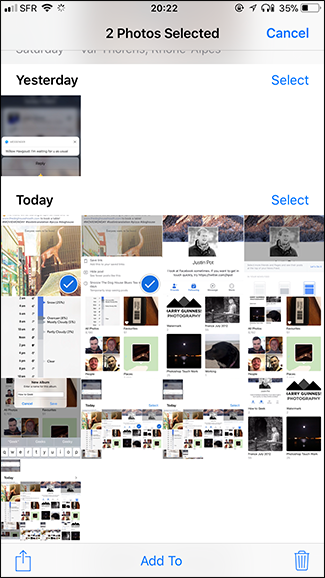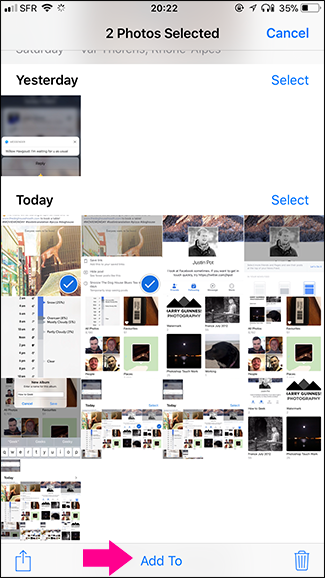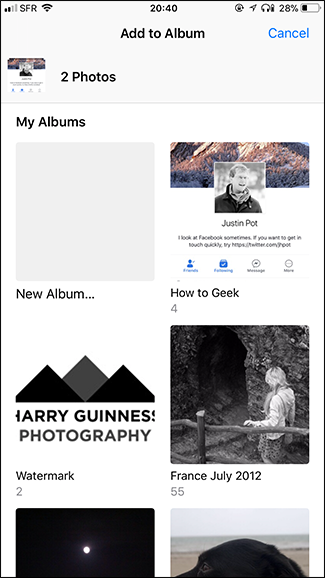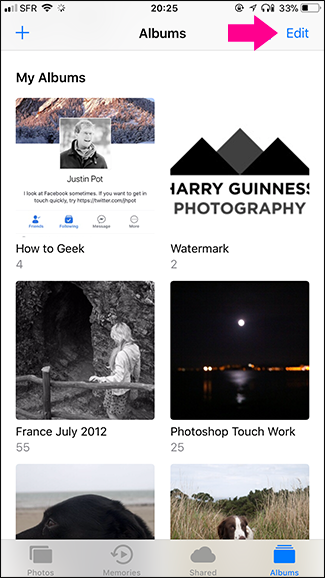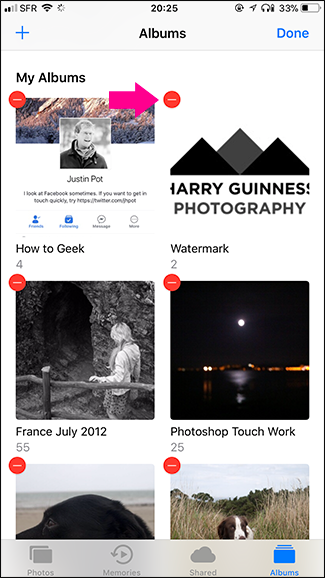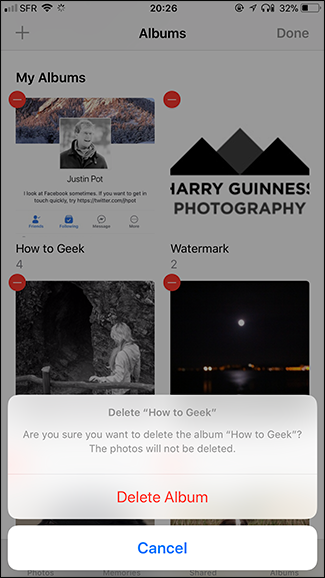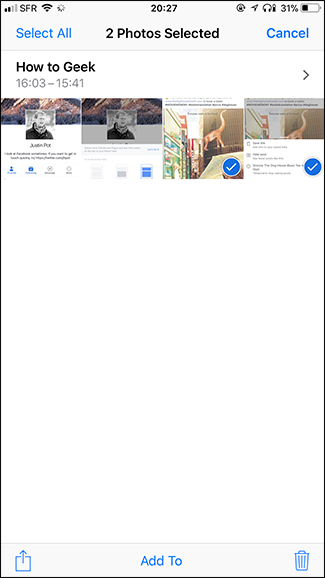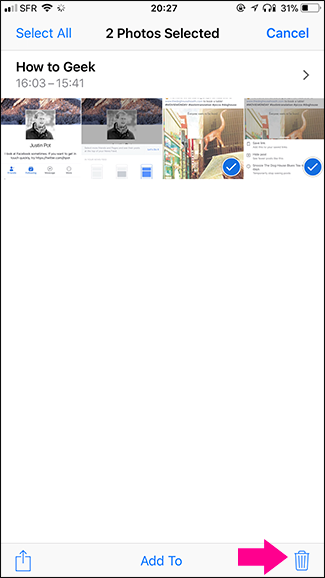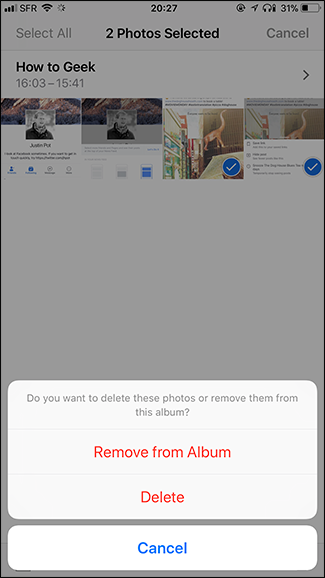Quick Links
Over time, your iPhone’s Camera Roll has probably filled up, making it harder to find images. You can solve this problem by organizing your favorite photos into albums. Here’s how to do it.
Creating Albums and Adding Photos
The "Albums" tab in the iOS Photos app has all your albums. iOS creates some albums for you automatically---the Selfies and Slo-Mo albums, for example. Some apps, like WhatsApp or Instagram, also create their own album for photos you take using those apps.
To create a new album from the "Albums" tab, tap the + icon in the top left corner. Give the new album a name, and then tap the "Save" button.
Next, select the photos you want to add to the album, and then tap the "Done" button.
This creates the new album and adds the photos to it.
You can also add photos to any existing album directly from the Camera Roll. Tap "Select" in the top right corner, and then select the photos you want to add to an album.
Tap the "Add To" button at the bottom, and then select the album to which you want to add them.
Deleting Photos and Albums
To delete a photo album, head to the "Albums" tab, tap the "Edit" option, and then tap the red icon at the top left of the album you want to delete.
Next, tap "Delete Album" to remove it. This does not delete any photos in the album. Those photos just won't be grouped in that album anymore.
To delete an individual photo instead, open the album, tap the "Select" option, and then tap the photo you want to delete.
Tap the trash can icon in the bottom corner and you’ll be presented with two options: "Remove from Album" and "Delete." Select the one that you want.
What Else Can You Do With Photo Albums
Now that you’ve got your photos nicely grouped into albums, you can do more with them. You can turn them into “Memories” to make them easier to show off or even create shared iCloud Albums with your friends or family.