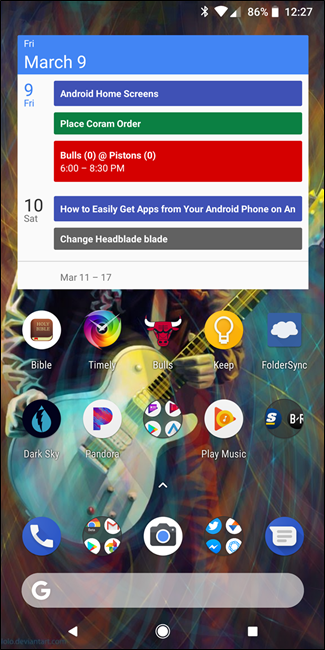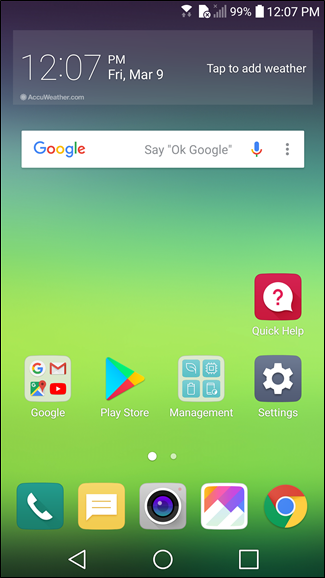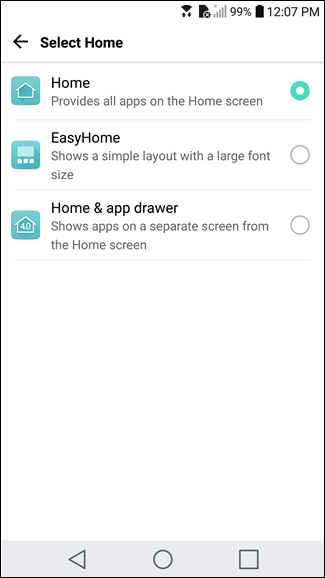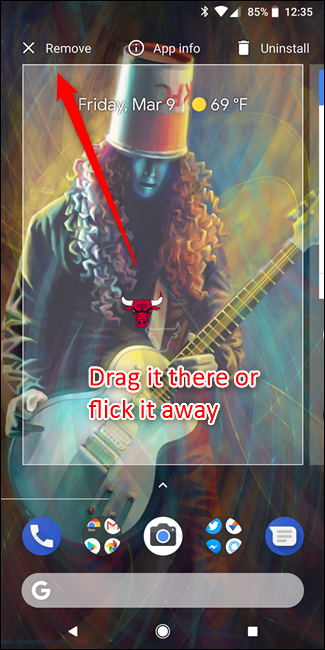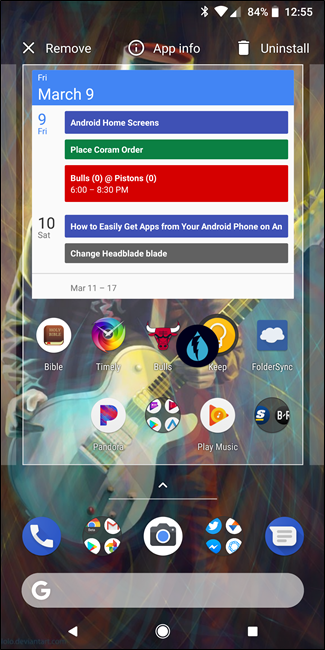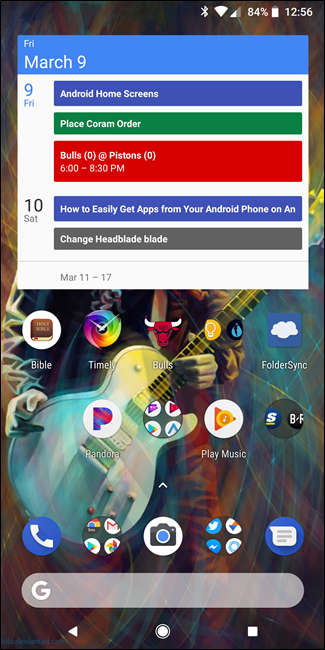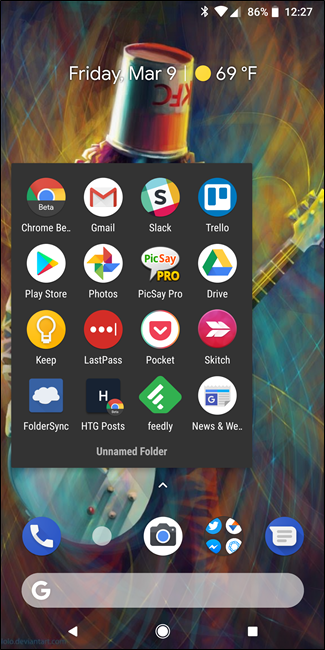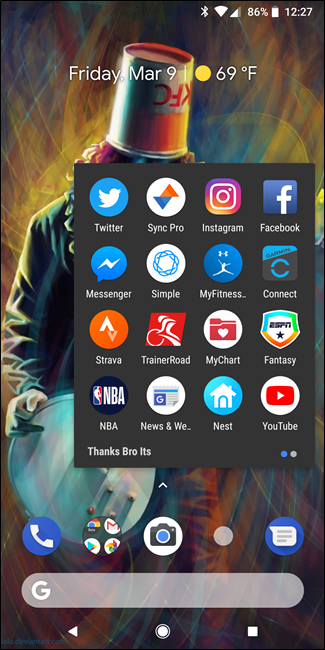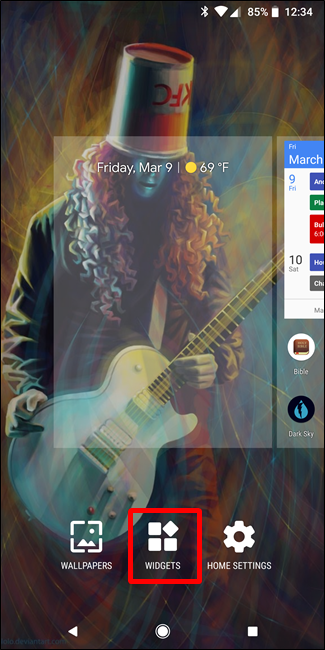The Android home screen is powerful and customizable—if you take the time to set it up. While not an extensive guide on all things home screen, this beginner’s guide to the Android launcher should help get you started.
What is the Launcher?
The Android launcher is the first thing you see when you press the home button. In most cases, it houses the app drawer, the dock, widgets, and a lot more useful information. The thing is, not all launchers (or home screens) are created equally. The launcher can look and function much differently, depending on your phone’s manufacturer. This can make understanding the home screens a challenge from phone to phone.
That said, you can break most launchers down into a few key parts:
- Home Screens: These are the main pages shown within the launcher. In most cases, you can one or several—upwards of five—home screens. It all depends on how you want to set yours up.
- The Dock: This is a quick launch area where you place your favorite apps for easy access. It’s also where you’ll generally find the button to open the app drawer. The same dock appears no matter which home screen you're looking at.
- The App Drawer: This is where you’ll find all your apps. It’s usually accessed by either a button found in the dock or a swipe up gesture.
- Widgets: This is what makes Android’s home screens unique (at least when compared to iOS, where widgets are confined to your lock screen). Widgets provide quick information without having to open an app. Some simple examples are clocks, calendars, and weather, but there are literally thousands of different types of widgets available in the Play Store.
Unfortunately, these rules don’t always apply. Some manufacturers set the launchers on their phones to offer a more simplistic look that places all app icons on the home screen and doesn't offer things like the app drawer, widgets, and the like---these come off more like the iPhone home screen.
For example, the default launcher on the LG G5 is set to "Home Only," which acts just as described above: all apps are placed on the home screens and there is no app drawer. You can, however, change this if you want a more traditional home screen layout. Other phones should offer a similar option.
Customizing Your Home Screens
The key to making your phone's launcher work for you is customizing the home screens. Organizing apps for quick access, strategically placing widgets so you can gather information at a glance, and making the most of the dock. Here's how to get started.
The Home Screen
First, clean up your home screen. If there's a bunch of junk lying around from the default setup---stuff that you never touch---get rid of it! Long-press the icon and either drag it to the top of the screen or simply flick it towards the top to quickly get rid of it. Don't worry, you're not deleting these apps---just getting them off the home screen.
Once you've gotten rid of all the fluff, you can start putting meaningful things there instead. Start with the important question: what apps do I launch most often? This will give you a good idea of what you want on your home screens.
Go ahead and drag everything you use on a daily basis to your main page---just open the app drawer, long press the icon, and then drop it onto the home screen. If you use a lot of things every day, it may fill up the first page and overflow into a second. That's okay! You can add additional screens by long-pressing an app icon and then dragging it to the very edge of the screen; after a few seconds, a new home screen page should show up where you can drop the icon.
Once you have everything on your home screen, start to look for similarities between apps so you can categorize them into folders. For example, if you look at Twitter, Facebook, and Instagram every day, those are all prime candidates for a Social folder. Long-press one app icon and drag it on top of another one to put them together in a folder. From there, just long-press and drag other icons over the folder to add them, too.
Do this for everything on your home screen. Personally, I try to keep mine organized into two folders: Work/Tools and Social. The former is where I keep anything crucial to my workflow, like Slack and Trello, as well as tools like LastPass and Pocket. The latter is for all my social apps, though I throw a few extra quick-access things there, too---like Simple, my banking app.
My work and social folders.
It may take some time to figure out the best way to organize your own apps and folders. You'll need to move things around as you start to pay more attention to how you use your phone---and remember: not everything has to go in a folder!
When organizing my screens, I try to keep my most used apps to a two-movement minimum. That means I want to access it within at most two taps or swipes from the home screen. So, for example, if I want to open Slack, I tap the Work folder, then Slack. Two taps.
Similarly, if there's an app I don't put in a folder but want quick access to, I can drop it on a second home screen. It's still just two movements away: a swipe to the second screen, then tap to launch the app.
Take Advantage of the Dock
Along with the home screen, pay attention to the dock. This is where most people keep their most used applications. And the folders you created earlier? Those can also go on the dock. In fact, that's the main place I like folders. The work and social folders I mentioned earlier are both in the dock for easy access on every home screen.
And that's what makes the dock the best place for things you use all the time: it's always available, regardless of which home screen you're on.
As you can see, my dock goes as follow: Phone, Work folder, Camera, Social folder, and Messages. The app drawer is accessed by swiping up on the dock since I'm using the stock Pixel launcher.
Add Widgets for Quick Snippets of Information
Finally, it's time to add widgets. These are great additions to any home screen, as they can offer quick, at-a-glance bits of information. Since I'm using the Pixel Launcher, it has the awesome Pixel widget built-in, which offers the date and weather---tapping on these entries launches Google Calendar and Google Weather, respectively. The date option also changes dynamically, showing appointments when they're on my calendar.
And that's really what you're looking for from widgets: quick access to info, but also the option to quickly launch an app if you need more. That prevents you from needing to have a widget and app icon that serve the same purpose.
You can add widgets to your home screen by long-pressing on the home screen, and then choosing the "Widgets" option. This show you everything that's already installed on your phone.
Like I said earlier, there are thousands upon thousands of widget options in the Play Store, and many of your favorite apps probably offer some kind of widget, too. Of all the the options on this list, you can easily sink the most time into your widget game. Godspeed.
About Custom Launchers
Like with most things on Android, you're not stuck simply using the launcher that came installed on your phone. There are several third-party options available in the Play Store, most of which offer far more advanced features than you'll find in your stock launcher.
When it comes down to it, Nova Launcher is our pick for the best third-party launcher available on Android. It's chock-full of customization options and is one of the most powerful launchers you'll find on Android today.
Of course, that doesn't mean it's the only option out there. If you're into the idea of getting more from your home screens, I encourage you to explore some of the other choices in the Play Store and find something that works for you. Nova is a great place to start, though.