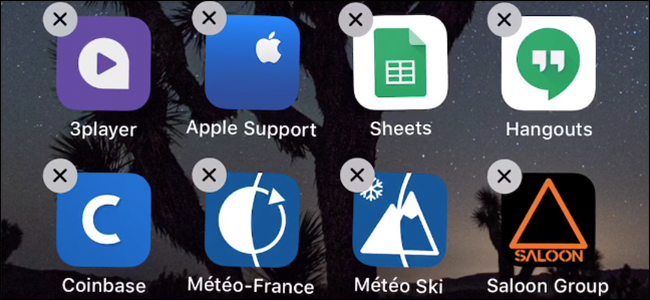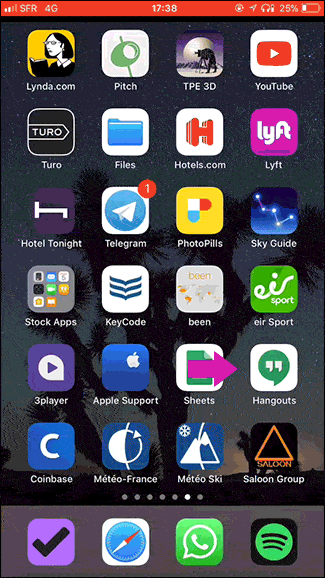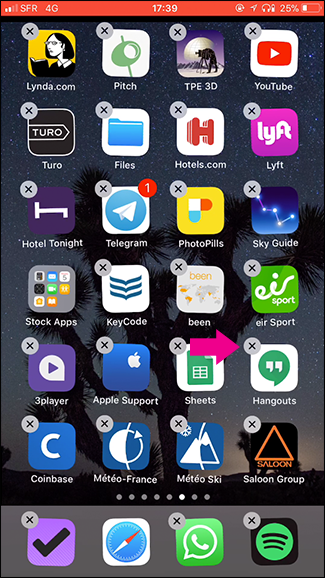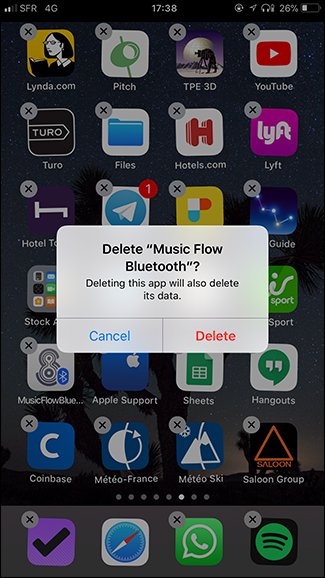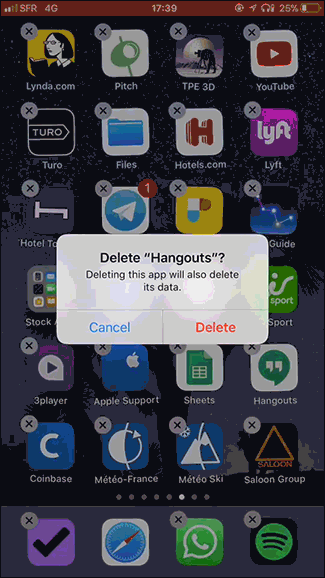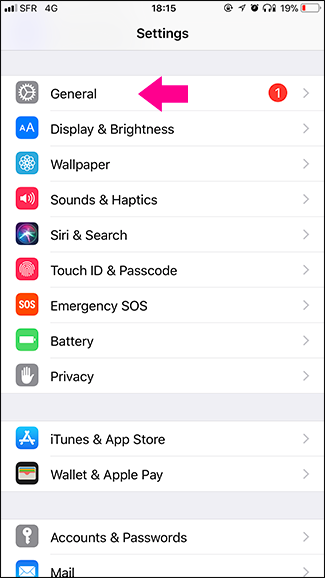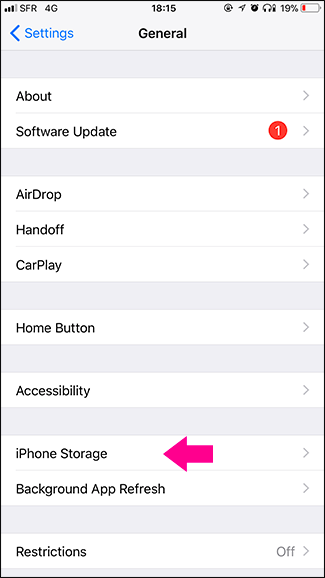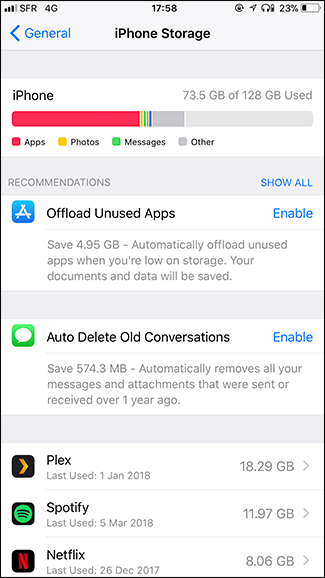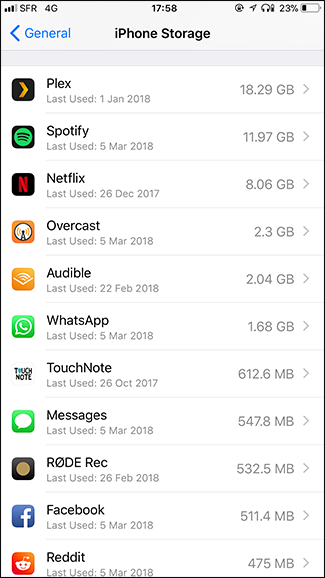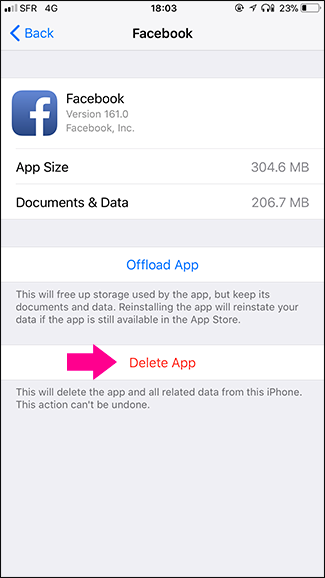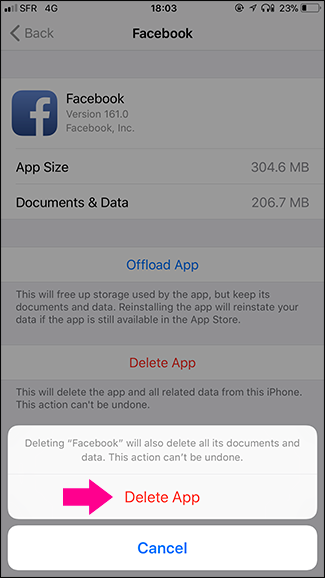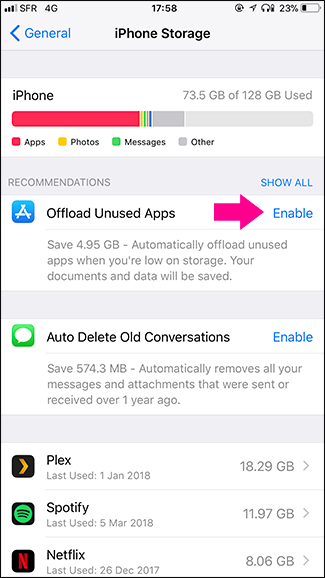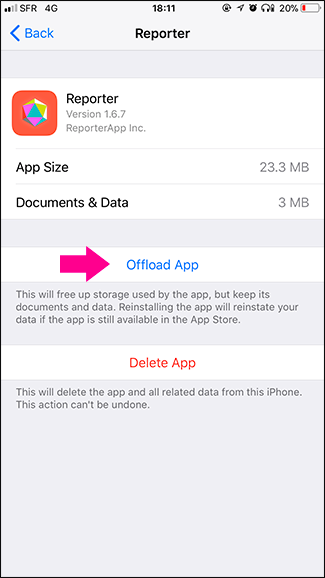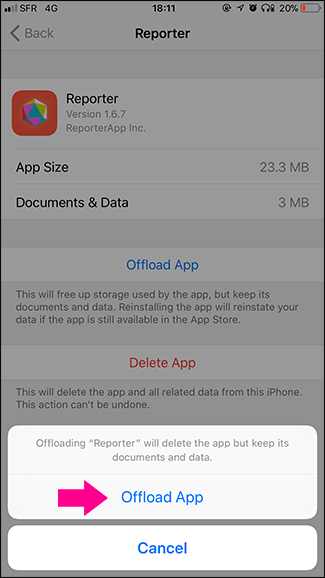If you're anything like me, you've downloaded dozens of iOS apps, tried them, and then never used them again. Instead of leaving them to clutter up your home screen, you should get rid of them.
Deleting apps is pretty straightforward, but it's not actually explained anywhere in iOS. Leaving unused apps sitting around can make your home screen, and they also take up unnecessary space. You can always download an app again from the store, so why not just delete them and get them out of your way. You can also remove iOS's built in apps that you don't use. When you delete an app, the app and its data are removed from your device. If you want to remove the app, but keep its data, you can offload the app instead. Here's how to do both.
If you're looking to remove an app on your device, you should read out updated guide on how to delete apps on iPhone and iPad.
Delete an App and Its Data
Tap and hold the app icon on the home screen until the icons start to jiggle. Be careful not to press too hard, or you'll activate 3D Touch.
Starting with iOS 13, you must long-press and tap "Rearrange Apps" or long-press and hold until the context menu disappears and the icons start jiggling.
When the icons start their little dance, tap the "X" that appears at the top left of the app icon.
Next, tap "Delete" in the confirmation window. The app and all its data is deleted and the app icon vanishes from your home screen.
You can also delete apps by going to Settings > General > iPhone Storage (or iPad Storage).
Here, you'll see a list of all the apps on your iOS device, as well as the amount of space they take up.
Tap an app on the list. On the app's page, tap the "Delete App" option, and then confirm the deletion.
Once again, the app and all its data is removed from your device.
Offload an App, but Keep Its Data
If you want to delete an app but don't want to delete all its data, you can choose to offload it instead. This deletes the app, but keep all the data it has created on your iOS device.
To offload an app, go to Settings > General > iPhone Storage (or iPad Storage).
To set your iOS device to automatically offload unused apps when you start to run out of space, tap Enable next to Offload Unused Apps.
To offload an individual app, tap the app on the list a bit lower down on that page. On the app's page, tap the "Offload App" option, and then confirm your action.
This remove the app, but keep its data. And, of course, you can reinstall the app any time from the App Store.