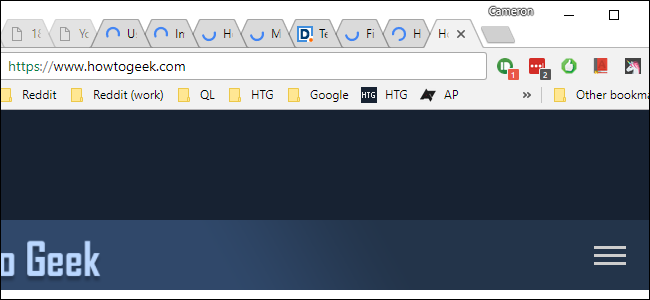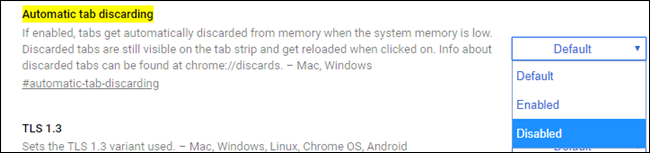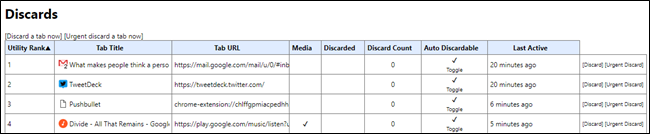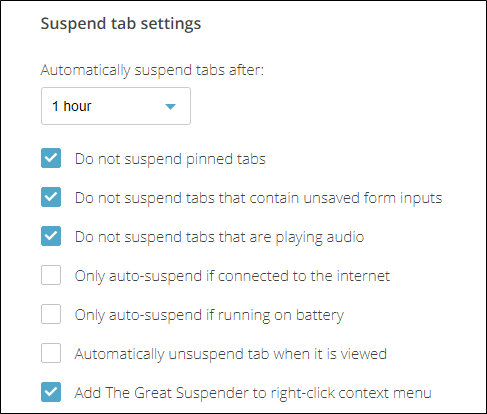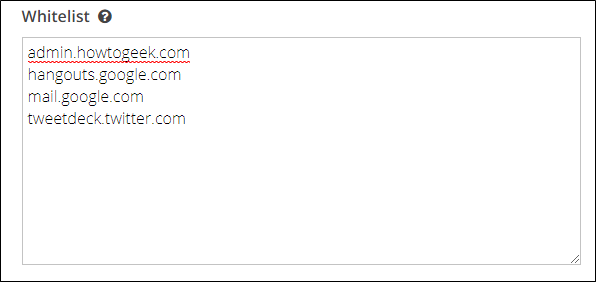Quick Links
Chrome has built-in memory management that causes inactive tabs to “sleep” as RAM is filled. When you click the tab again, it has to reload the page. It’s annoying.
While memory management is important, constant reloads can be exceedingly irritating—especially if you work with a lot of Chrome tabs at once. The more tabs you have open, the more likely they are to be moved out of memory and into this “sleep” mode as RAM starts to get full. This is more likely to happen on systems with limited hardware, as RAM gets full faster.
Fortunately, there’s a way to stop this from happening. The downside, however, is that tabs will remain open in the background and continue chewing through RAM, thus slowing the system overall—that’s the entire reason this feature exists in the first place. If you have a system with ample RAM, it’s probably okay to go ahead and disable this RAM-saving feature if you want. If your system has limited resources, however, you may need to leave it on—but you can at least experiment with it and see how it works for you.
How to Disable Tab Discarding in Chrome
To disable this feature—which is technically called Tab Discarding—you’re going to need to toggle a simple Chrome flag. Open Chrome, and the enter the following into the omnibox:
chrome://flags/#automatic-tab-discarding
This takes you directly to the Automatic Tab Discarding flag. Click the dropdown box next to the highlighted entry, and then choose the "Disable" option.
You’ll need to restart your browser, but after that the feature should be disabled. No tab more reloading!
How to Access Discarded Tab Information (and Tweak It)
But you’re not done here—let’s say you’re cool with Chrome getting rid of your tabs, but you want to tweak it just a little bit. Good news: you (kind of) can! There are no clear user-facing options for tab discarding in the traditional Settings menu, but there are a few options. Go here:
chrome://discards/
This open the "Discards" menu, which shows a lot of relevant information about discarded tabs:
- Utility Rank: How “important” Chrome deems a tab.
- Tab Title: The tab’s name.
- Tab URL: The tab’s address.
- Media: If the tab is currently playing media.
- Discarded: If the tab is currently discarded.
- Discard Count: How many times the tab has been discarded.
- Auto Discardable: Let’s you control whether or not the tab is allowed to be discarded.
- Last Active: When the tab was last accessed.
There’s also a column at the end that allows you to manually discard the particular tab.
As you can see, there’s a lot of good information here, but there is one main thing you probably want to pay specific attention to: the Auto Discardable section. If you want to make sure a tab never gets discarded, click the toggle button to remove the checkmark. That specific tab will never be discarded after that.
It’s worth mentioning that this only applies to that instance of the tab—not the URL, name, or anything else. So if you disable the Auto Discard feature, and then close the tab, the Auto Discard preference is destroyed with the tab’s instance. Even if you open a new tab with the same page loaded, you’ll have to disable the Auto Discard feature again.
It can get kind of tedious to constantly keep an eye on these settings, so if you’re really into the idea of customizing the tab discarding feature, you’ll want leave this alone and just use a Chrome extension.
Use The Great Suspender for More Control Over Tab Sleeping
If you find that your system slows too much with Tab Discarding disabled or just generally want more control, you have another option: a Chrome extension called The Great Suspender. This is actually the extension that was used as the inspiration for the tab discarding feature, which is pretty cool. It’s also significantly more customizable on the user end.
With The Great Suspender, you can tweak how long to wait before tabs are suspended, as well as tab-specific options for suspension—for example, you can choose to never suspend pinned tabs, tabs with unsaved form inputs, or tabs that are playing audio. You can also only set tabs to only be suspended when the device is running on battery or connected to the internet, as well as suspend tabs manually with The Great Suspender option in the right-click menu.
On top of that, you can also whitelist specific websites so they never get suspended, regardless of how long they’ve been idle in the background.
The Great Suspender is quite the powerful tool, especially for low-memory systems where you want full control of memory management.