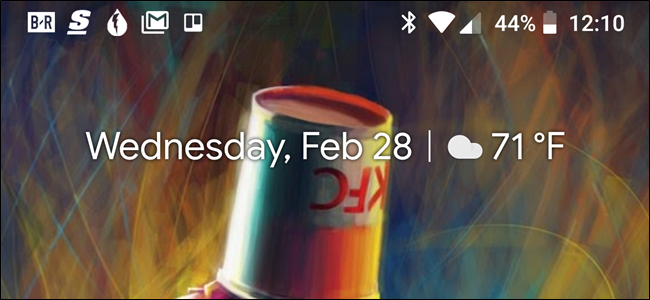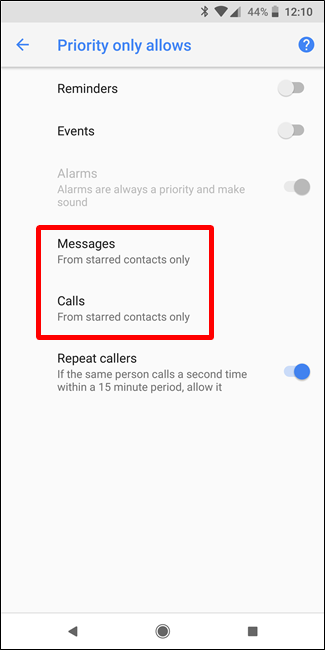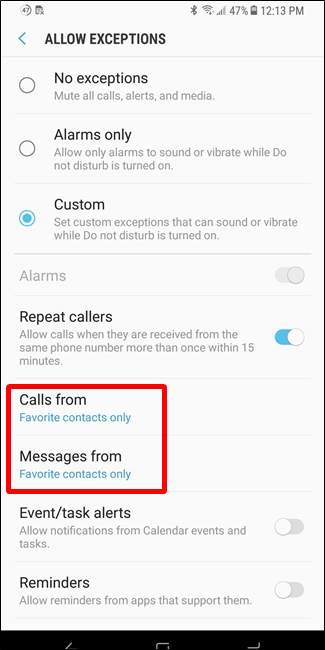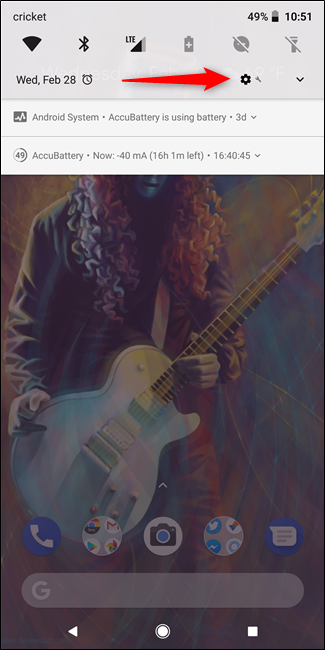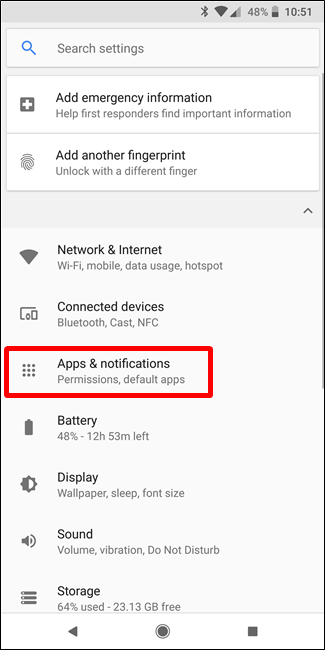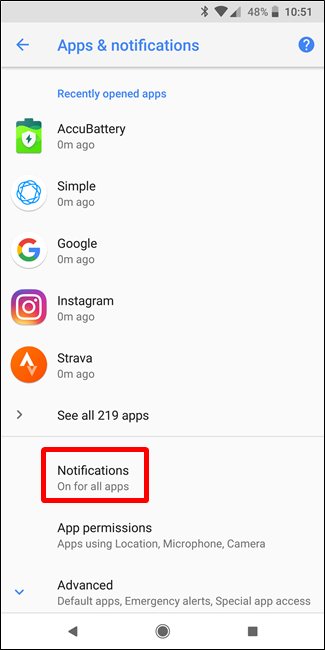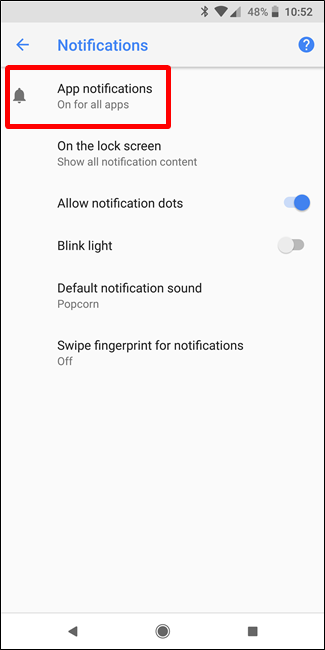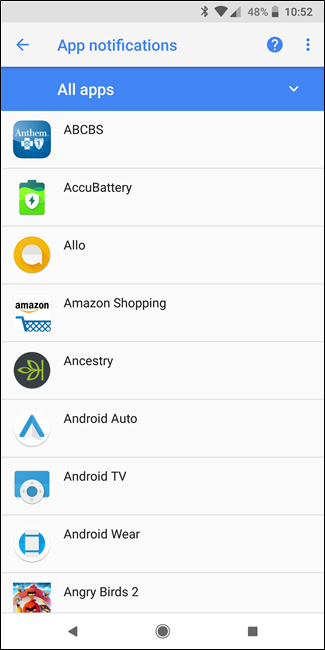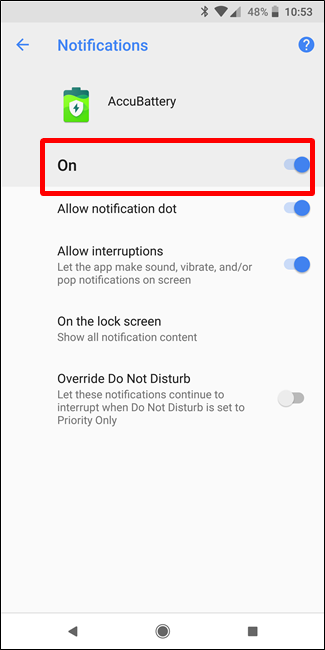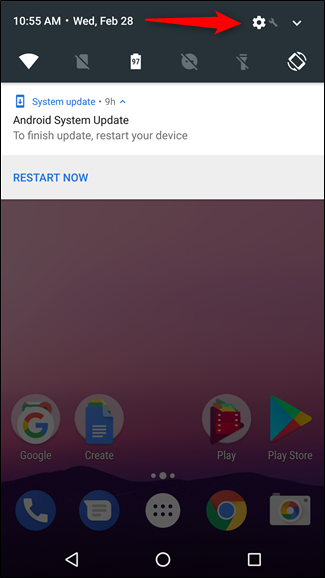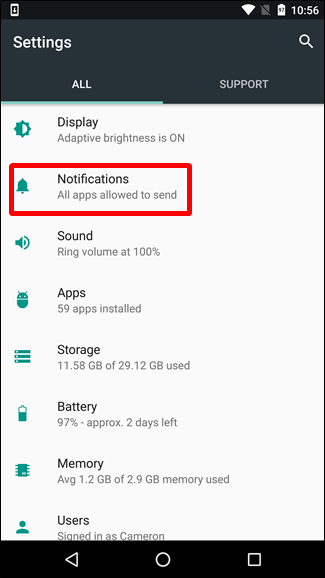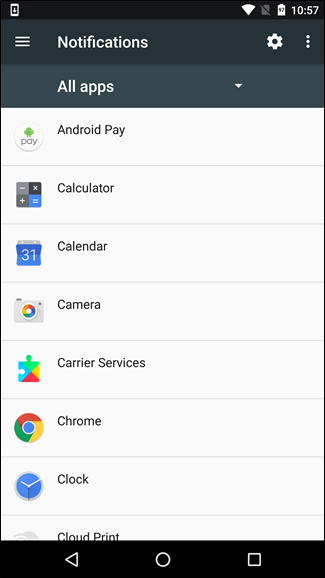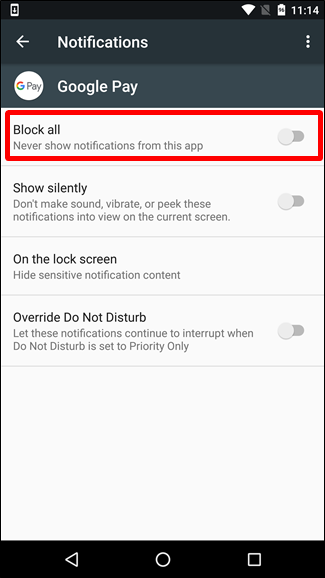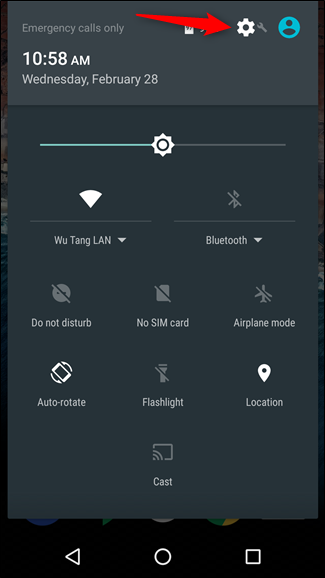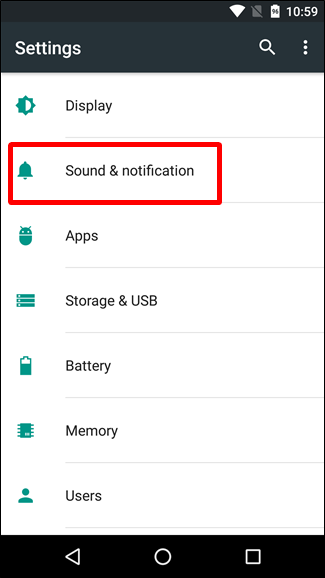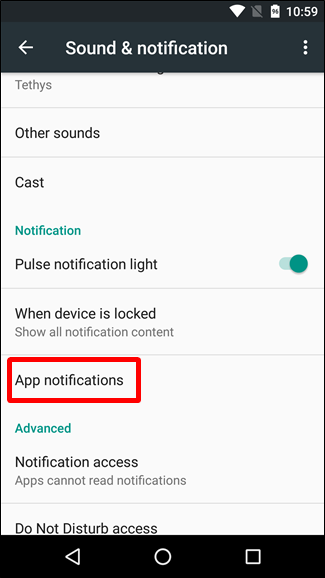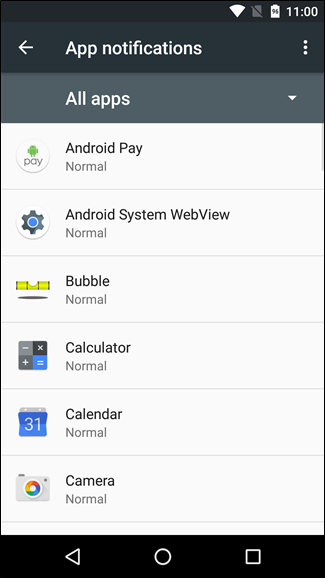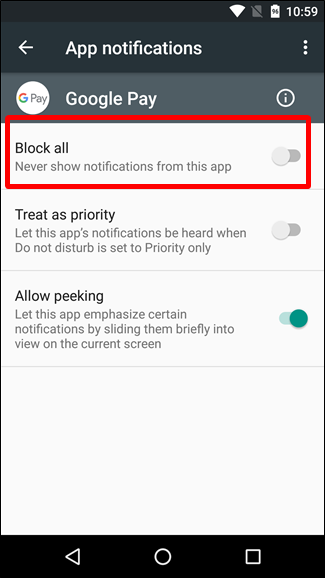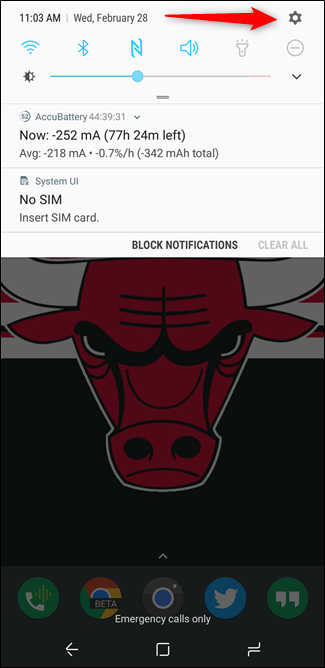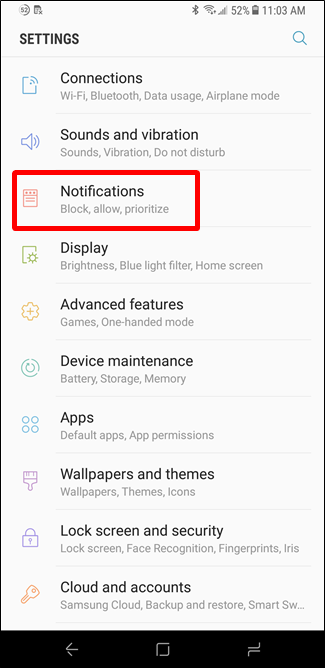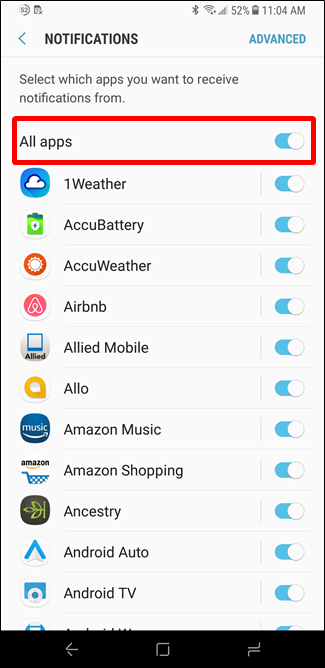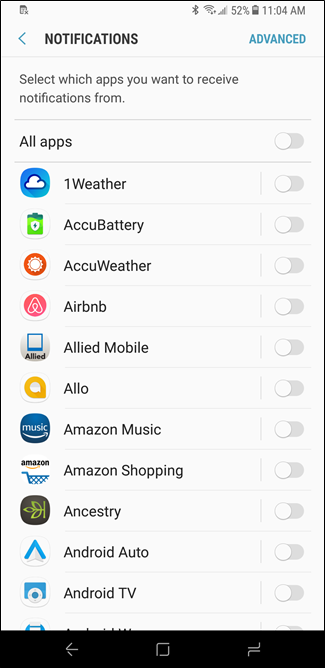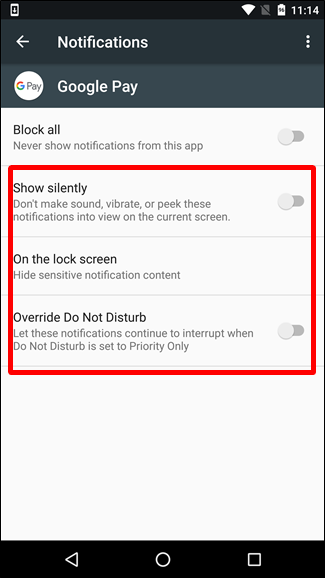Quick Links
Notifications are great, and Android's notification system is arguably the best out there. But if there comes a time when you don't need all those notifications, here's how to shut them up.
Since Android is freely available for manufacturers to download and customize, tweaking your notification settings may be slightly different across various versions and manufacturer builds of the OS. As such, we'll break our discussion of disabling notifications down into several categories based on the most popular devices and builds out there. First, however, let's take a look at how to temporarily silence notifications with the Do Not Disturb feature---that one is pretty consistent across builds.
Use Do Not Disturb to Temporarily Silence Notifications
When it comes to Do Not Disturb on Android, it hasn't always been clear what you can expect from these settings. Fortunately, as of the most recent version of the OS, Google has seemed to settle on the functionality.
The gist is basically this: when you enabled Do Not Disturb (often just abbreviated as DND), your notifications come through, but don't make sounds. The exception here is any apps that you've set to Priority Mode. Those can still make sounds.
Similarly, you can set specific contacts as "Starred" and then allow messages or calls from those contacts to bypass Do Not Disturb restrictions. To do this, just tap the star next to the contact's name in the Contacts app.
Then, in the Settings > Sounds > Do Not Disturb > Priority Only Allows menu (labeled as "Allow Exceptions" on Samsung devices), set the Messages and Calls options to "From starred contacts only" (or ""Favorite contacts only" on Samsung).
You can also set automatic Do Not Disturb times, which are great for nighttime.
Disable Notifications on Stock Android
Stock Android---like what's found on Nexus and Pixel phones (among others)---is the purest version of Android available. It's Android as intended by Google.
That said, notifications tweaks are different across various versions, especially when it comes to the newest version of the OS: Android 8.x (Oreo). Oreo received a major overhaul to the entire notification management system, so it's dramatically different than its predecessors. While this post focuses exclusively on how to disable notifications, we also have a much more detailed look at how to use Oreo's notification channels for more granular control.
Disable Notifications on Android 8.x (Oreo)
To turn off app notifications on stock Android Oreo, pull down the notification shade, and then tap the cog icon to access the Settings menu. From there, choose the "Apps & Notifications" setting.
Select the "Notifications" option.
The top entry here likely shows that notifications are "On for all apps"---that's the default. Tap this to access the list of every app installed on your phone, along with each app's notification settings.
Each app has its own individual notification options, so tap the app you want to control, and then toggle the "On" slider to the off position. That completely disables all notifications for that particular app.
Just repeat this on every app for which you want to turn off notifications.
How to Disable Notifications on Android 7.x (Nougat)
Pull down the notification shade, and then tap the cog icon to access the Settings menu. From there, scroll down and choose the "Notifications" setting.
From this point, just tap each app entry to tweak its notification options. To completely disable an app's notifications, toggle the "Block all" option to the on position.
Repeat that on every app for which you'd like to disable notifications.
How to Disable Notifications on Android 6.x (Marshmallow)
On Marshmallow devices, you need to pull the notification shade down twice to expose the cog button, which you can tap to head into the Settings menu.
On the "Settings" menu, tap the "Sound & Notification" option, and then scroll down until you see the "App notifications" entry. Tap that.
Tap each app to see its notification options. To disable notifications for an app, switch the "Block All" toggle the on position.
Done and done---just do this on every app for which you'd like to stop getting notifications.
Disable Notifications on Samsung Galaxy Devices
Samsung handles notification settings a little differently than stock Android devices do, mostly because Samsung likes to change everything in the OS to make it fit with its brand.
For the purposes of this post, we're only going to look at Samsung's Android 7.x build (Nougat), which is currently available on the Galaxy S7 and S8 variants.
Pull down the notification shade, and then tap the cog icon. On the "Settings" menu, tap the "Notifications" entry.
Here's where Samsung gets it right: if you don't want any notifications at all on this device, simply turn the "All Apps" toggle off. Boom---all notifications are disabled. Other Android versions should take note.
After turning notifications for all apps off, you can then go through and just enable the apps you want to notify you. Just slide an apps' toggle to the On position to enable notifications.
This may be the only time you hear me say this, but I think Samsung actually got this right over stock Android. Honestly, they got it right over every other OS' notification settings, too. Toggling all apps off at once is great, but also being able to turn all apps off, and then enable only the ones you want is a huge time saver.
Tips for More Granular Notification Control
As mentioned earlier, stock Android Oreo allows for incredibly granular notification control for most apps by using a new feature called Notification Channels, which essentially let developers group types of notifications together in their apps. You can then set different importance levels for these notification groups.
But if you're using a pre-Oreo build like Marshmallow/Nougat---or a Samsung phone---there are still some things you can do to get better control over your phone's notification settings.
When accessing each app's notification page, pay special attention to the options other than the Block feature. There are some valuable assets here that allow you to do more with notifications.
And the good news here is that these options are mostly the same across Android versions and manufacturer builds (again, save for Oreo), where you get some cool options:
- Show Silently: This will still allow notifications to come through, but they won't make an audible tone.
- On Lock Screen: The option to show all, some, or no content from that particular app on the lock screen.
- Overwrite Do Not Disturb/Set as Priority: This bypasses all do not disturb settings and "forces" the app to make a sound and turn on the screen when a notification comes in. Use this for your most important apps.
How to Stop Annoying Messages and Phone Calls
If you're having an issue with spammy messages or phone calls, you don't need to block notifications for those apps. There are a couple of things you can do instead.
If it's just annoying texts or phone calls that you want to get rid of, you can manually block those numbers pretty easily. That's where I'd start.
If you're having an issue with spam, however, you have a couple of other options. The dialer in stock Android can automatically detect and alert you to potential spam calls. You can enable this option at Settings > Caller ID & Spam; just toggle that option to on.
If you're on a different phone or want even more control, we recommend using Mr. Number---a well-regarded spam-blocking app.
Like we mentioned before, Android's notification system is easily one of its most powerful features. With these tweaks, you can make the best of it for your specific situation. Very cool stuff.