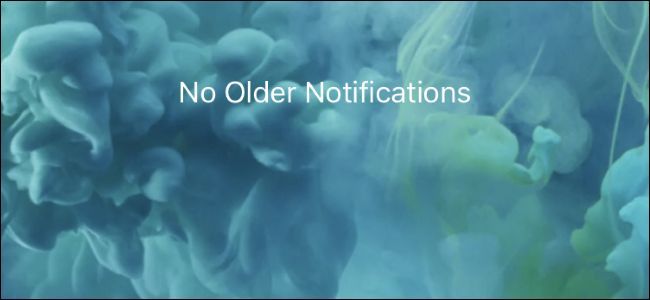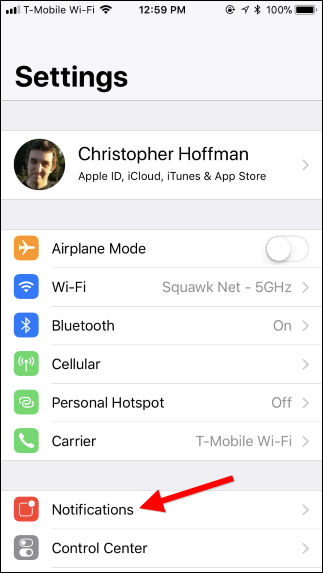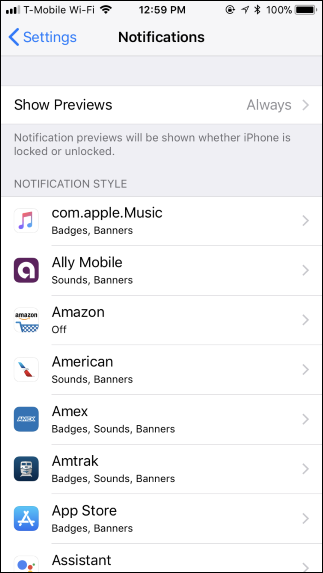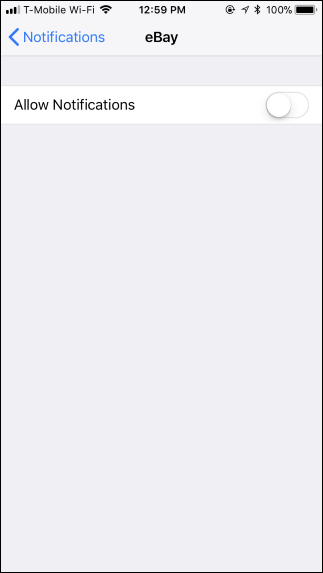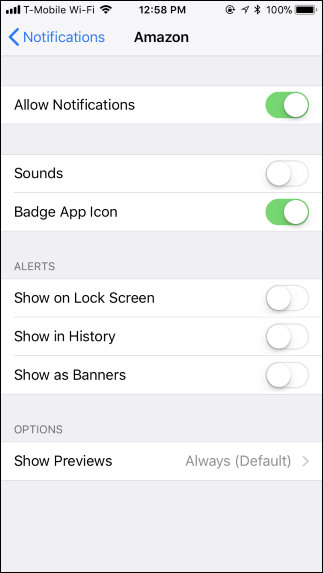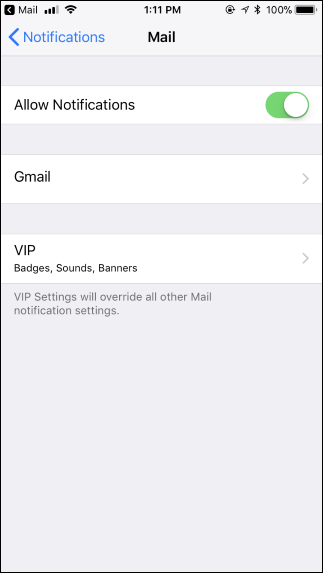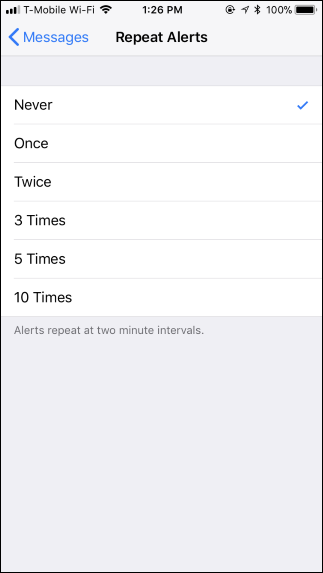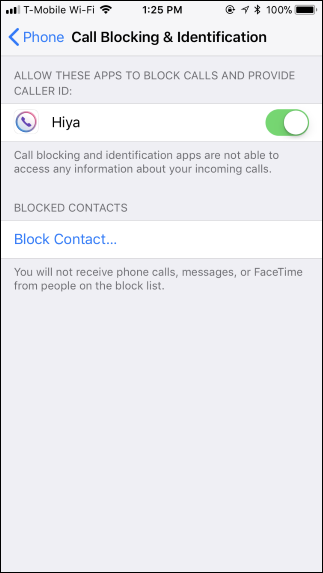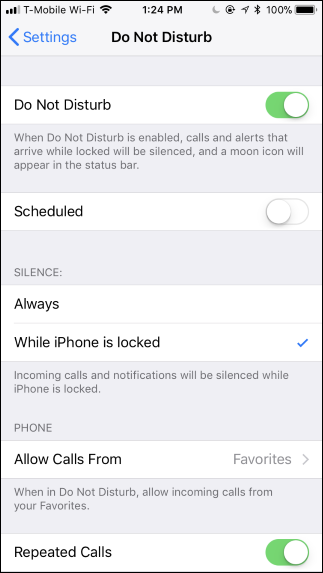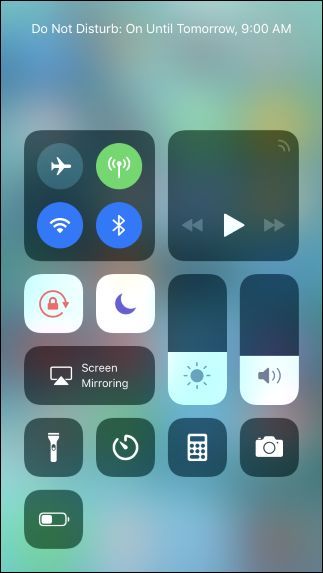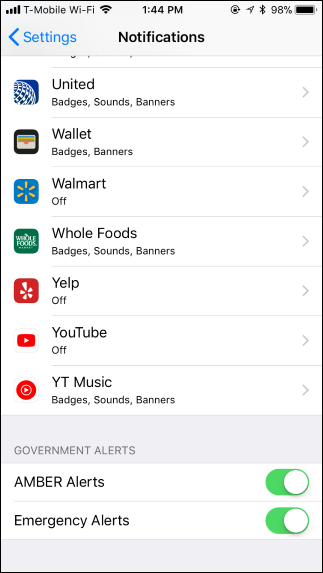iPhone and iPad apps have to get your permission to send notifications, but it's still easy to end up with a noisy phone that won't stop buzzing. Here's how to get only the notifications you care about.
How to Disable an App's Notifications
To disable an app's notifications, open the Settings app and tap the "Notifications" category.
In the "Notification Style" section, you'll see a list of every single app currently installed that is capable of showing notifications. Under each app, you'll see the type of notification they're capable of displaying. If an app can't show notifications (or you've already turned them off for that app), you'll see the word "Off" instead.
Tap an app in the list to change its notification settings.
Turn off the app's "Allow Notifications" toggle to disable all notifications for the app.
Tap the "< Notifications" option at the top of the screen to go back, and repeat this process to disable notifications for as many apps as you like.
You can disable specific types of notifications for apps, too. For example, perhaps you want to get notification messages from an app, but you don't want audible sounds. Or, perhaps you want to see a badge on the app's icon but you don't want any notification banners popping up.
To change how an app shows notifications, tweak the options on the Notifications screen rather than turning notifications off entirely. For example, disable the "Sounds" slider if you want to disable sounds, or disable all the options under "Alerts" if you don't want to see any notification messages.
Some apps provide even more options. For example, the Mail app provides a few helpful features to get notifications for only emails you care about while ignoring most of the emails you get. So, you could mark certain contacts as "VIPs" from within the Mail app and then enable notifications for VIPs, while disabling other email notifications from Settings > Notifications > Mail. You could also enable email notifications only for specific conversation threads if you're waiting for a response to something.
If you just want to disable notifications for privacy reasons, you can toggle the "Show Previews" option for all apps or just one app from the Notifications settings. This prevents anyone with access to your phone from snooping on the content of your notifications without first unlocking your phone.
How to Stop Annoying Messages and Phone Calls
By default, your iPhone alerts you twice whenever you receive an SMS or iMessage. It turns on the screen, shows the notification, and makes a sound twice a few minutes apart whenever you get a message. This feature is designed to bring the message to your attention, just in case you missed it the first time.
If you find it annoying, you can disable the repeated notifications from Settings > Notifications > Messages. Tap "Repeat Alerts" at the bottom of the screen and set it to the "Never" option. You can also have it alert you even more times, if you want.
If unwanted phone calls or spammy text messages are bugging you, you can use a phone call and text message filtering app like Hiya. These block incoming calls and texts from known scammers.
To set this up, just install the app and fire it up. You can then head to Settings > Phone > Call Blocking & Identification to enable the app for blocking for phone calls, and Settings > Messages > Unknown & Spam to enable the app for blocking for text messages.
You can also block individual phone numbers from here, if there's a specific person or company that keeps contacting you against your wishes.
If phone calls in general are bugging you, you can use Do Not Disturb mode to silence incoming calls. You can allow incoming phone calls only from the numbers you specify, so you'll still get calls from the people you care about.
To change this option, head to Settings > Do Not Disturb. The "Allow Calls From" option controls which phone calls you receive in Do Not Disturb mode. Set it to "Favorites" and calls from your favorite contacts will be allowed through. You can view and manage your favorite contacts by opening the "Phone" dialer app on your iPhone and tapping the "Favorites" icon at the bottom of the screen.
By default, Do Not Disturb mode also allows calls through if the same caller makes two attempts to call you within three minutes, ensuring emergency calls can reach you from another number. You can change that by disabling the "Repeated Calls" option here, if you like.
To enable Do Not Disturb mode, just swipe up from the bottom of your screen to access the Control Center and tap the moon-shaped Do Not Disturb icon, or head to Settings > Do Not Disturb and set a custom schedule for when you'd like your phone to enable and disable Do Not Disturb mode.
While it's easy to get sucked into seeing a lot of notifications on your iPhone or iPad, you have many options for getting them under control. Apps you install in the future won't be able to show you notifications unless you specifically give them permission. New apps will ask for that permission the first time you run them.
There are options for controlling notifications, too. For example, if you go to Settings > Notifications and scroll down to the bottom of your screen, you'll even find options for disabling AMBER alerts and other emergency alert messages.
In short, you don't have to live with these annoyances. If something is bugging you on your phone, you can probably disable it.