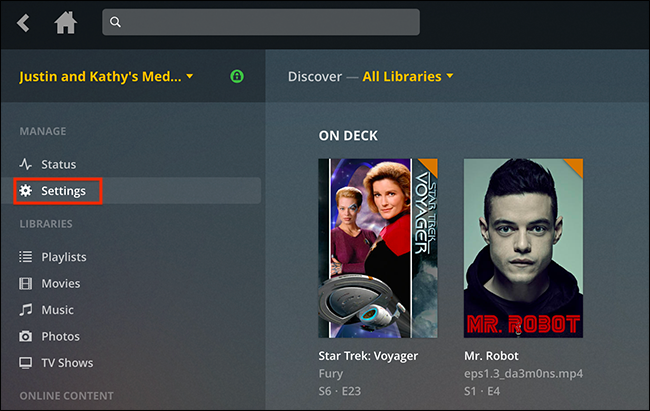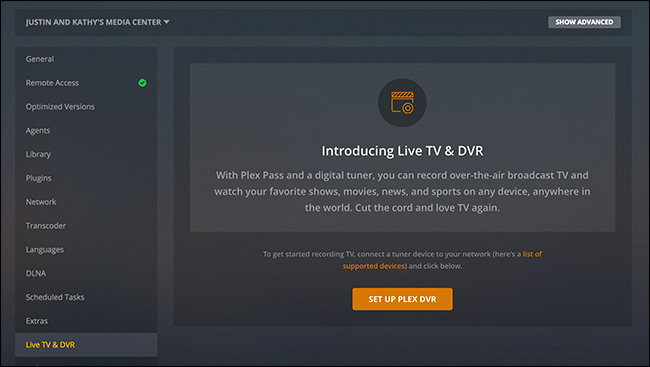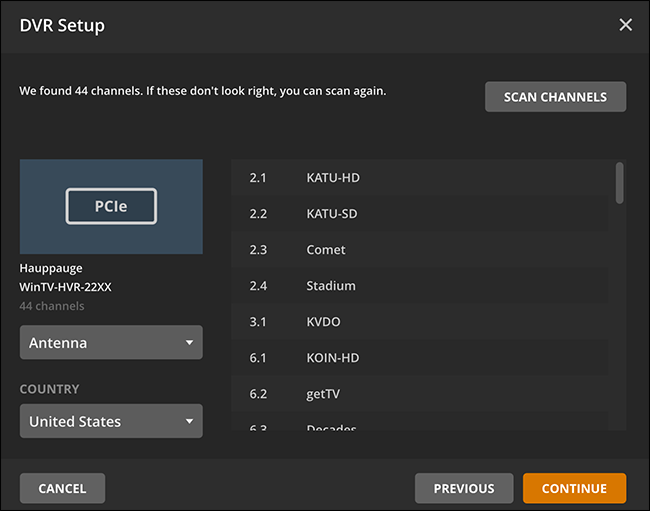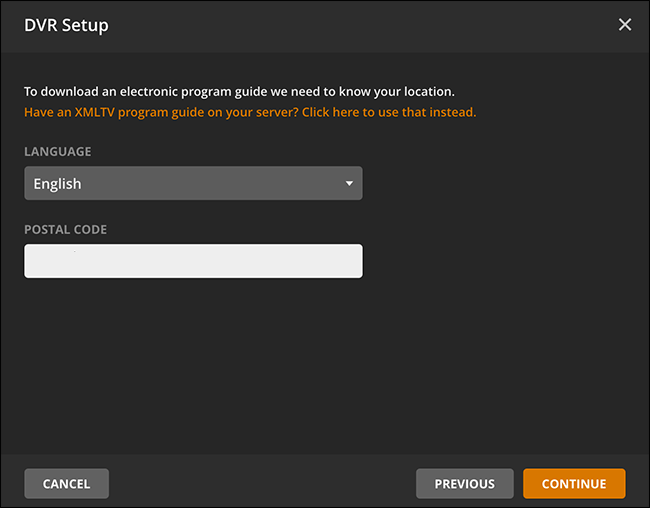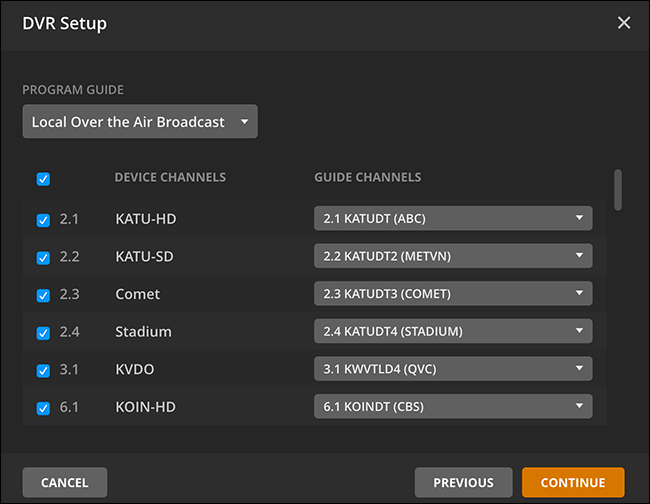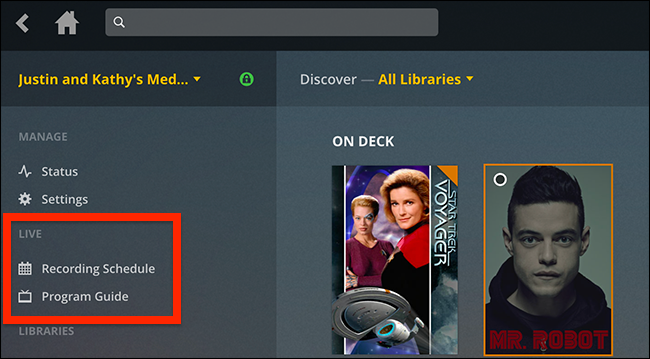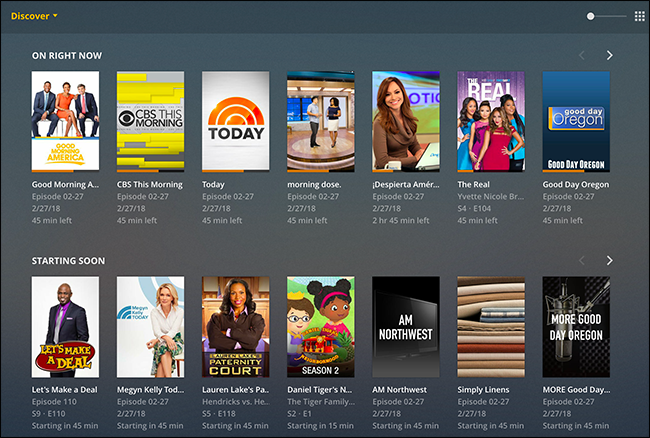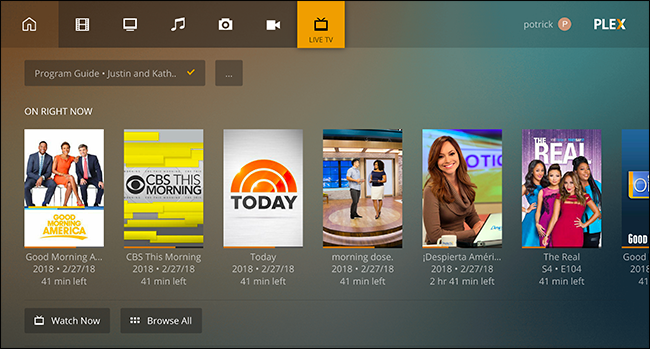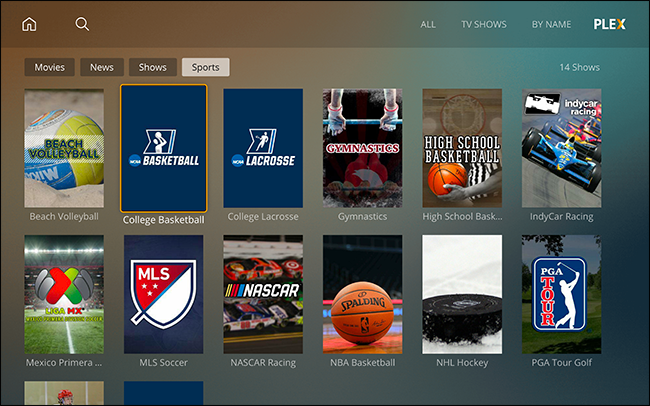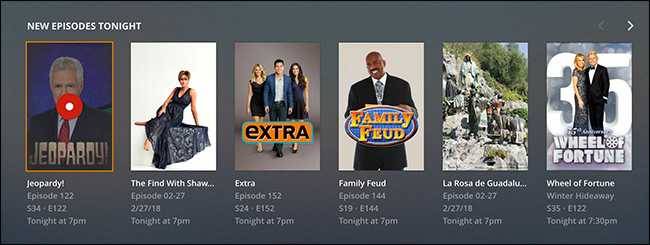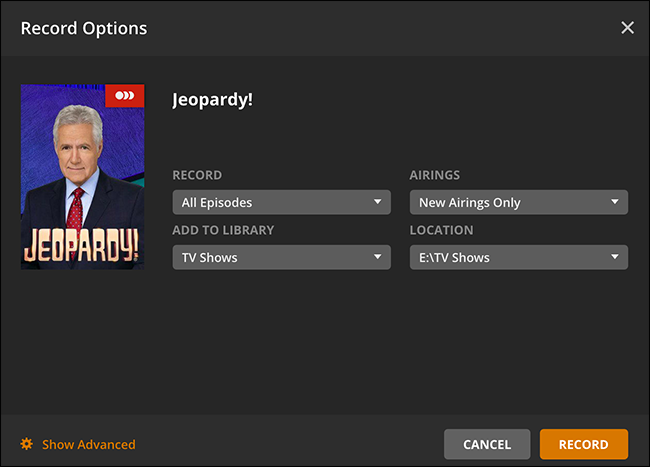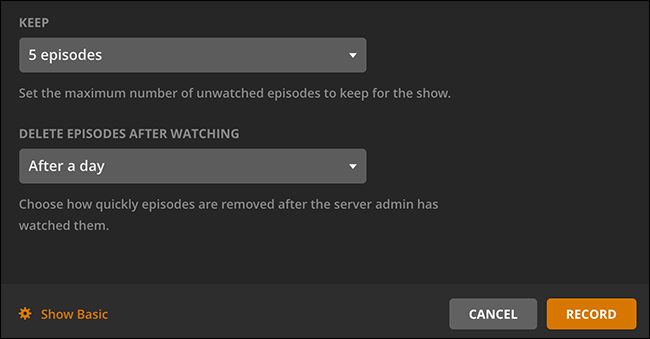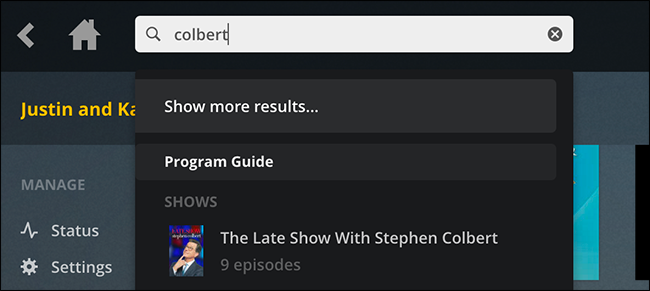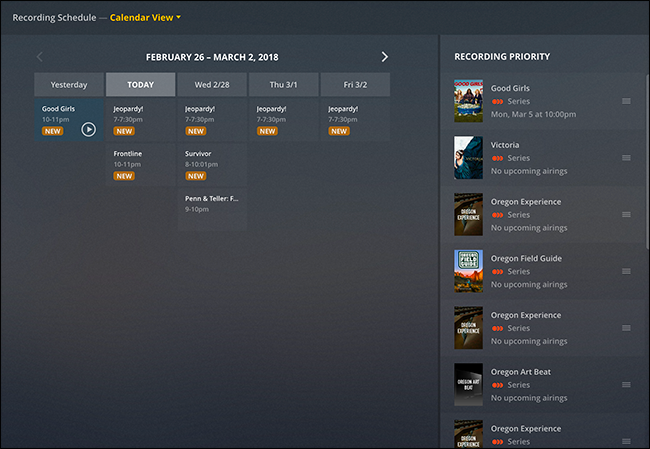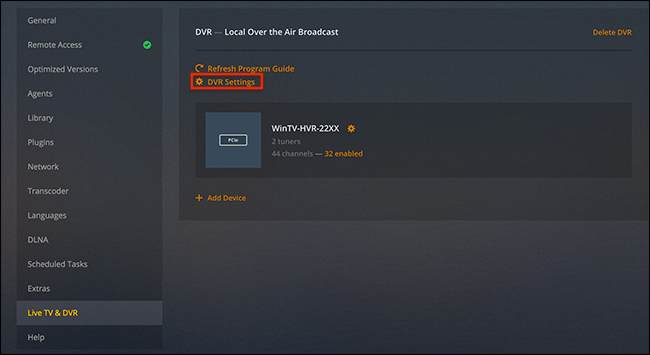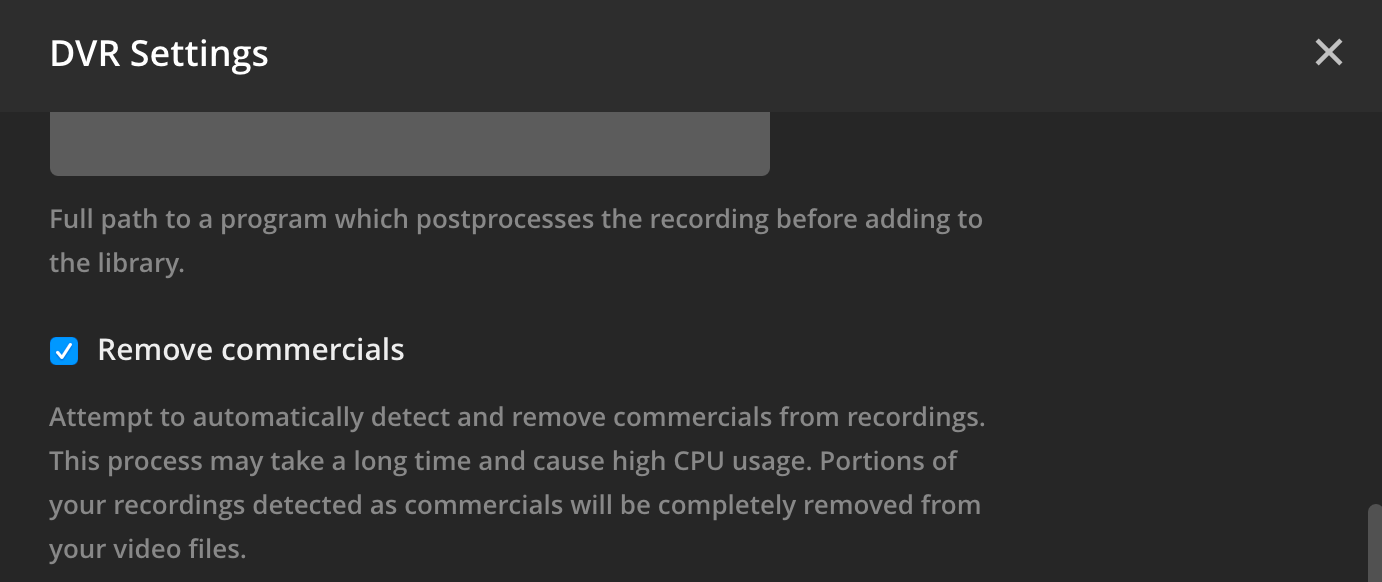Quick Links
Plex's DVR and live TV service is easy to set up, streams to all of your devices, and can remove commercials automatically. Every cord cutter should set this up.
Any computer can, with an antenna and tuner card, pick up live TV signals and even record shows for you. But there hasn't really been simple software to do this with, at least not since Microsoft killed off Windows Media Center almost a decade ago. Sure, you could set up NextPVR to connect with Kodi, but that means setting up two different programs and fiddling around with a lot of settings.
You can set up Plex's new PVR functionality in minutes, and it gives you an easy interface to check out what's on right now, alongside what's coming up. Plus, you can watch live TV or schedule recordings from any device. You'll have access to the major networks where you live, including ABC, CBS, Fox, NBC, The CW and PBS in the United States. If you're a cord cutter, this is a great way to supplement Netflix or Sling TV, and Plex makes it really easy.
What You'll Need
This setup sounds great, right? Sadly you can't just download Plex to get started, there are a few prerequisites:
- A Plex Pass. The PVR functionality of Plex is only for Plex Pass members. A pass costs $5 a month, $40 a year, or $120 for life. We really find Plex Pass worth the cost if you use Plex, anyway, since it also offers syncing to mobile devices, parental controls, premium music features, and a bunch of other perks.
- A compatible tuner card. This card receives the signal from your antenna and interprets it for your computer. There are internal and USB options available, but Plex only supports a few right now: check here for the official list, which is slowly expanding.
- An antenna. This plugs into your tuner card and picks up free broadcast signals. Check out our guide to improving your HD reception for more information about what works.
- A Plex server. This is the computer your tuner card and antenna are connected to. Ideally this should be your HTPC, or a server that's always ready to record. Check out our guide to setting up Plex to learn more about getting started.
When you have all this ready to go, you can set up your new PVR. Don't worry: it's simple from here.
Getting Started
Your antenna is connect to your Plex server, but you can configure it from any computer running Plex Media Player in windowed mode, or while using the web interface. Click the "Settings" option in the left panel.
Next, click the "Live TV & DVR" option in the left panel.
You'll be shown all compatible TV tuners; click yours, and then click "Continue" to scan for channels. Scanning can take a while, so be patient. You'll see a list of channels when the scan is complete. Click "Continue" to move on.
Next, you're asked for your postal code. This is how Plex knows what's airing on your local channels, so type yours and then hit the "Continue" button again.
Next, you're shown a list of TV providers for your area. Choose yours, and then Plex shows you a complete list of channels for that provider.
Here you can make sure that every channel is properly aligned with a source for channel listings. You can also choose which channels you want shown on your guide. Don't like the home shopping channels? Not interested in the religious or Spanish-speaking channels? Just disable whatever channels you don't want, and then click "Continue" when you're done. You can always come back and change things later.
Plex will now initialize your guide and set everything up for you. You can go ahead and close the window or head to your program guide. Plex will keep initializing in the background. Just keep in mind that your program guide won't have the full set of data until the initialization is done.
Just like that, you've set up your Plex DVR.
Browsing What's On and Watching Live
Open Plex on your computer and you'll see a new "Live" section with two options: "Recording Schedule" and "Program Guide." Click "Program Guide" and you'll see what's on TV right now.
You can browse shows here and click anything in the "On Right Now" section to start watching it.
There's a similar interface when you're in full screen mode:
The emphasize here isn't on TV channels at all: Plex kind of obscures that they exist. Instead, you see a more show-centric view of what's on right now, complete with posters and everything.
Content is sorted by category. Scroll down and you'll see new episodes of TV that are coming up, movies, and even upcoming sporting events.
Your channel surfing grandfather might not love this, but it's a content-first way of sorting TV. You can watch stuff live, but the emphasis is on recording.
Scheduling Recordings
If you're used to Netflix, the idea of watching a live TV broadcast with commercials could not be less appealing. And this is where Plex really shines: you can record shows and they'll just show up in your Plex library alongside everything else.
As of this writing, setting up recordings is best done using Plex Media Player in windowed mode, or using the web interface. Click anything you want and Plex presents you with recording options.
You can record a single episode of a show, every episode, or just new airings (which here means any episode you've not already recorded). You also can configure when episodes are automatically deleted in the "Advanced" settings pane.
If you want to record a show you don't see in your listings, you can search for it using the main search bar in Plex. After your search, click the result you want and set it up to record.
You can review your upcoming recordings in the Recording Schedule section.
You'll see what will record when, and you can prioritize which shows have priority by dragging them in the right panel. This is important if conflicts come up, so review it from time to time.
Removing Commercials Automatically
Plex also supports automatically removing commercials from your recordings. This is done using Comskip, which we outlined setting up for NextPVR here. It's considerably easier to set this up with Plex, though. Just head to Settings > Live TV & DVR, and then click the "DVR Settings" option.
Scroll down and you'll find the "Remove commercials" option.
Plex doesn't recommend this for everyone, because it doesn't work consistently and might result in you losing parts of a show. In my experience with NextPVR, Comskip works well, and you can configure things if you're willing to dive in a bit. Check Plex's guide for where to look and take a look at our Comskip guide for NextPVR a few tips.