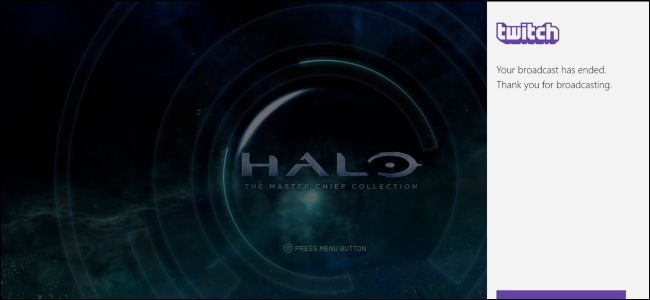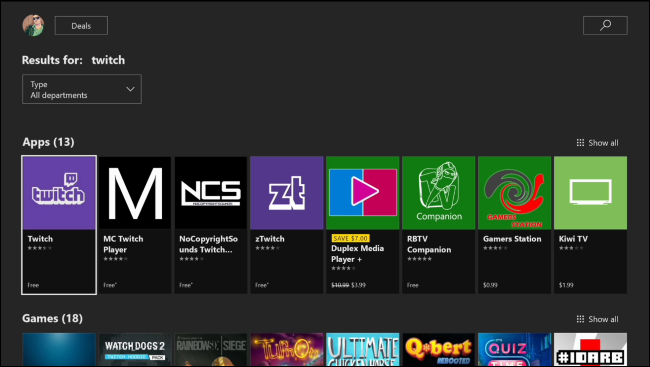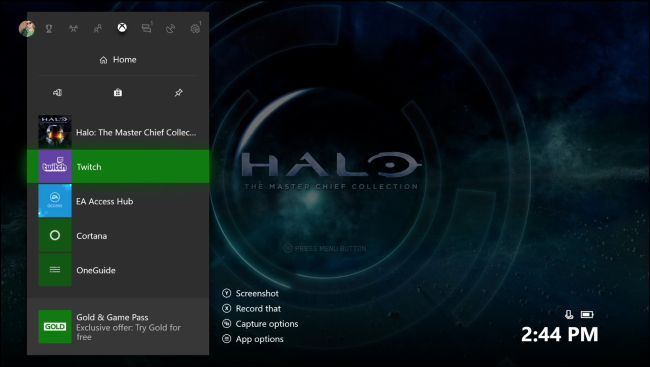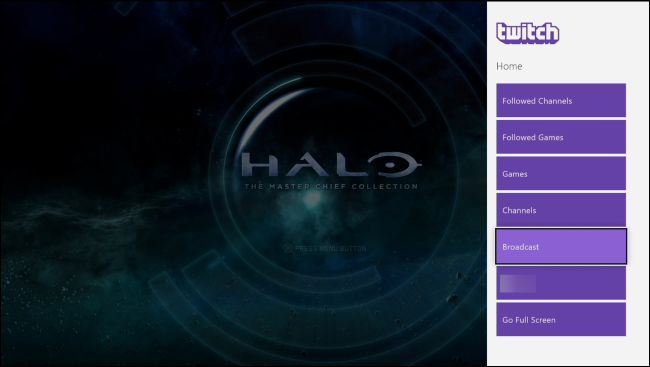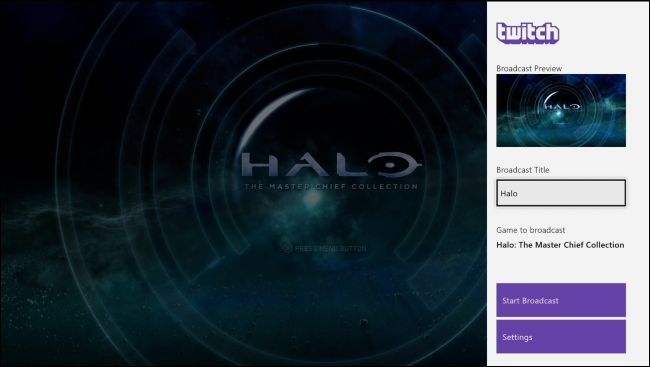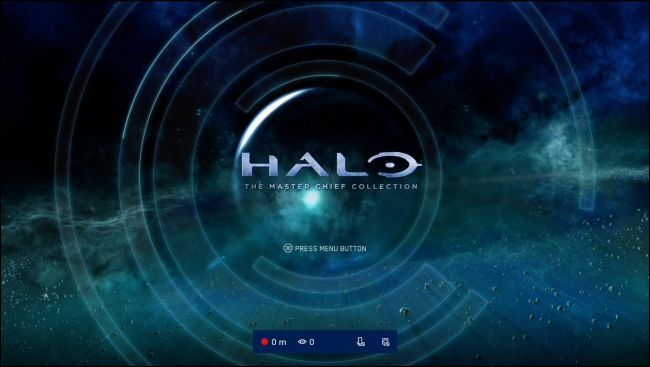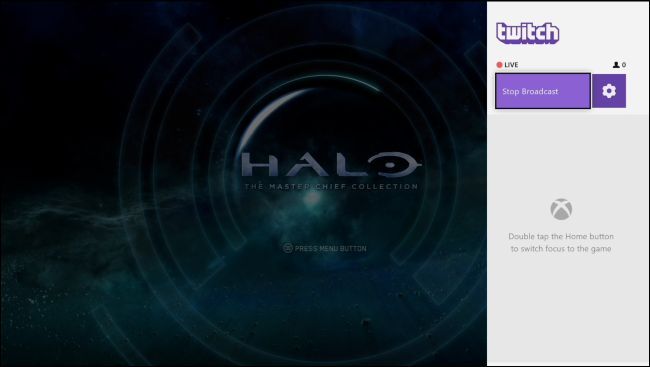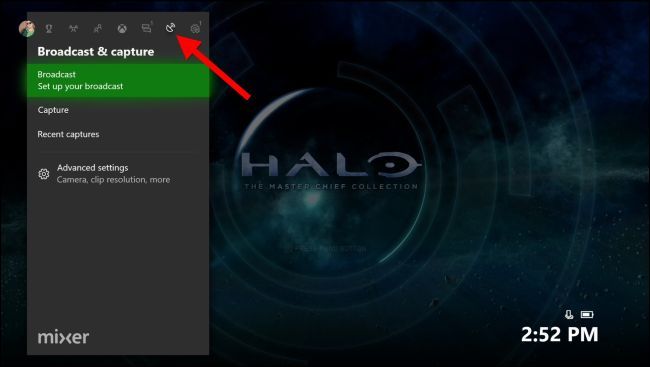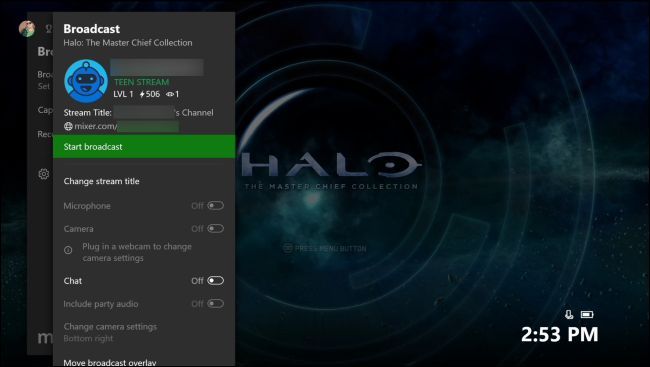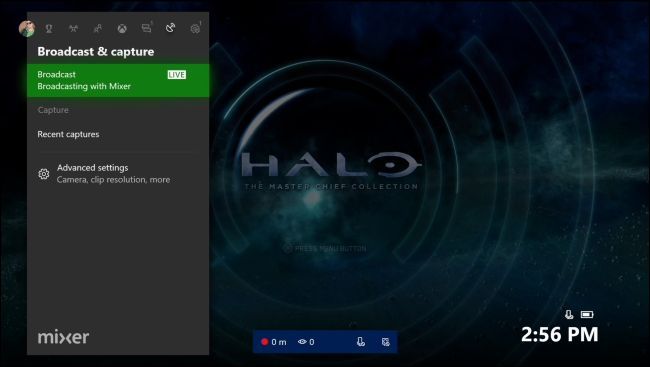The Xbox One can broadcast your gameplay on Microsoft's own Mixer service, but it also lets you broadcast on Twitch. Twitch streaming just requires some quick setup the first time you do it.
How to Broadcast on Twitch
Twitch is the most popular service for game streaming, and it offers the largest community of viewers, so you'll probably want to stream on Twitch if you're looking to build a big audience. While the Xbox One can't stream to Twitch out of the box, you can enable Twitch streaming just by installing the free Twitch app from the Store. After you go through the setup process once, broadcasting on Twitch is quick and easy.
To get the app, head to Store > Search from your Xbox One's home screen. Search for "Twitch" and install the free Twitch app.
To set it up, launch the Twitch app on your Xbox One, and then select the "Log In" option. You'll see a six-digit code. On your PC or mobile phone, head to the twitch.tv/activate web page, sign in with your Twitch account, and then enter the code. This links your Twitch account to your Xbox gamertag.
If you haven't created a Twitch account yet, you can do so from the Twitch website.
After you link your accounts, launch the game you want to stream, and then reopen the Twitch app. You can do this easily by pressing the Xbox button on your controller, and then selecting the Twitch app that should appear as an option since you recently opened it.
The Twitch app will appear as a sidebar app on the right side of your screen. Select "Broadcast" to start broadcasting the current game. If you select Broadcast before launching a game, the Twitch app informs you that you must launch a supported game first.
The first time you start broadcasting, the Twitch app takes you through a quick setup process where you can choose things like whether you want to use your Kinect as a microphone and webcam (if you have one connected). If you don't have anything to configure here, the options will be blank.
Go through the setup screens and you'll eventually be prompted to enter a title for your broadcast. Viewers will see this title on the Twitch website. Enter your title, and then click the "Start Broadcast" button.
You can also click the "Settings" button here to change options like your microphone volume and the streaming bitrate quality of your broadcast. The Settings pane also shows you the URL of your Twitch channel, which takes the form
https://twitch.tv/username
, where
username
is your Twitch username. If your broadcast isn't smooth, you may need to return to these settings and lower the bitrate.
The broadcast starts and you'll see an indication of that in the Twitch pane. Double tap the Xbox button on your controller to go back to the game.
You'll see an on-screen broadcasting notification while you're broadcasting, showing you how long you've been broadcasting, how many viewers you have on Twitch, and whether your microphone and webcam are included in the broadcast.
To stop broadcasting, press the Xbox button, select the "Twitch" app to open it back up, and then click the "Stop Broadcast" button.
How to Broadcast on Mixer
Microsoft's Mixer isn't as widely known or used, but support for it is built into the Xbox One. It's easy to start broadcasting on Mixer without installing another app or setting up an account. If you just want to stream your gameplay session with a few friends, Mixer is very convenient. You can also use Mixer to broadcast PC gameplay from Windows 10.
To use Mixer, launch a game, and then press the Xbox button on your controller to open the guide. Select the "Broadcast & Capture" tab in the guide, and then select "Broadcast" to get started.
You'll see information about the broadcast, and you can change settings like the title of your stream, whether chat is shown on-screen, and the position of the on-screen overlay. If you have a Kinect, webcam, or microphone connected to your Xbox One, you also can choose whether to include those on your screen.
As this screen indicates, your friends can view your stream online at
https://mixer.com/your_xbox_gamertag
, where
your_xbox_gamertag
is your gamertag.
To start broadcasting, click the "Start broadcast" button. Your Xbox One immediately begins streaming to Mixer using your Xbox Live gamertag.
An on-screen overlay appears to indicate the broadcasting status, just as when using Twitch.
To stop broadcasting, press the Xbox button, navigate to the "Broadcast & Capture" tab, and then select Broadcast > Stop Broadcast.
The Xbox One doesn't provide a way to broadcast to YouTube Live directly from the console, the way you can on a PlayStation 4. However, you could always stream Xbox One games to your Windows 10 PC, and then use PC broadcasting tools if you need to broadcast to an unsupported service like YouTube Live.