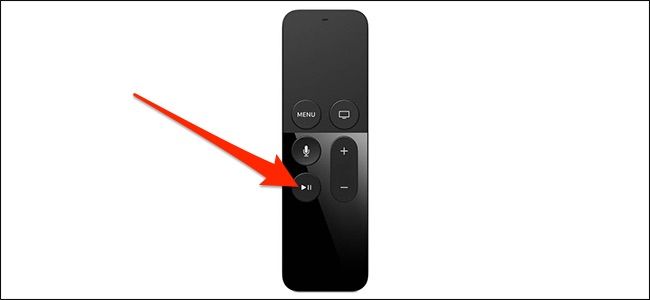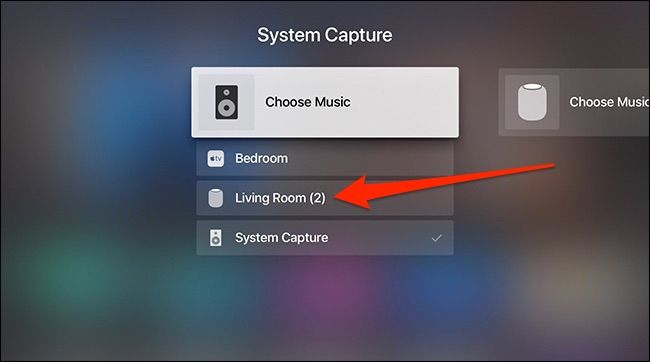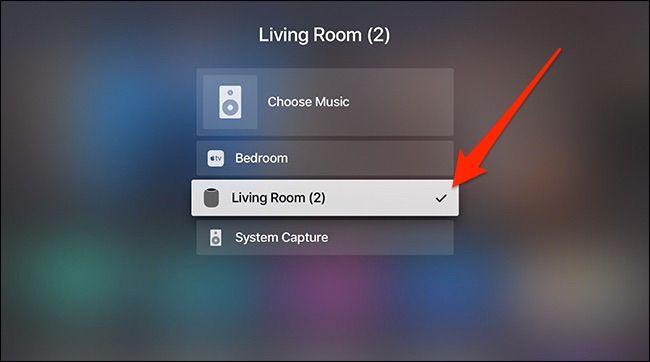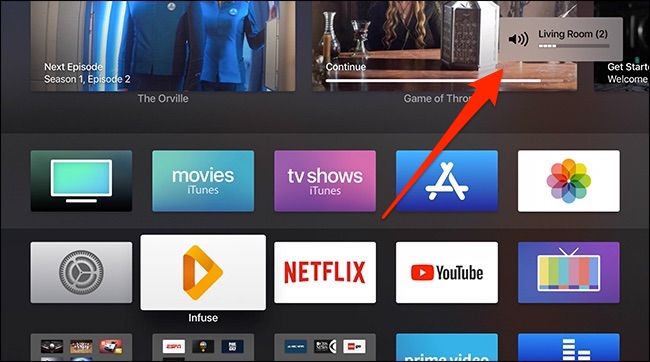Apple's HomePod is a great little speaker, and while you can AirPlay music to it from your iPhone, you can also wirelessly hook it up to your Apple TV through AirPlay. Here's how to do it.
A Word of Warning First
Before you get started using your HomePod as your new home theater speaker setup, it's important to know that using the HomePod like this isn't really its intended purpose.
For starters, the HomePod only works with your Apple TV and no other television inputs. So, for example, if you frequently go back and forth between your Apple TV and watching cable on a different input, you won't be able to use the HomePod as a speaker for when you watch cable.
The biggest thing to keep in mind is that AirPlay itself has a bit of a lag since it's a wireless protocol. However, the Apple TV and the HomePod are smart enough to recognize this and compensate for the lag so that video and audio are lined up just right. The bad news is that this really only works with video content. If you play any games on your Apple TV, the lag is more apparent.
You also need to reconnect the HomePod to your Apple TV every time you reboot either device. And if you ever tell Siri to play music on the HomePod, the HomePod will disconnect from your Apple TV.
Finally, the HomePod is only compatible with the Apple TV 4 and Apple TV 4K. So if you have an older model, you're SOL.
The good news, though, is that you'll be able to control video playback a little bit using Hey Siri on the HomePod. Things like play/pause, volume, and scrubbing can all be done using your voice. So if anything, this gets you one step closer to being able to control your Apple TV with your voice.
How to Connect the HomePod to the Apple TV
If you want to give this a go, it's pretty simple to set up. With your HomePod and Apple TV on the same network, start by holding down the Play/Pause button on your Apple TV remote for about three seconds until a menu pops up on the screen.
The menu lets you select the audio output. In this case, you'll want to select your HomePod.
When you select the HomePod, a checkmark displays next to it. Press the "Menu" button on your Apple TV remote to go back to the home screen.
From there, you can begin using it as usual. You can even still use your Apple TV remote to adjust the volume of the HomePod, or use the touch panel on the HomePod itself. An indicator appear in the top-right corner of the screen to show you the volume level.
Depending on which app you use to play video content, you may notice some increased lag when pausing or scrubbing through the video, but eventually it will sync back up without a problem.