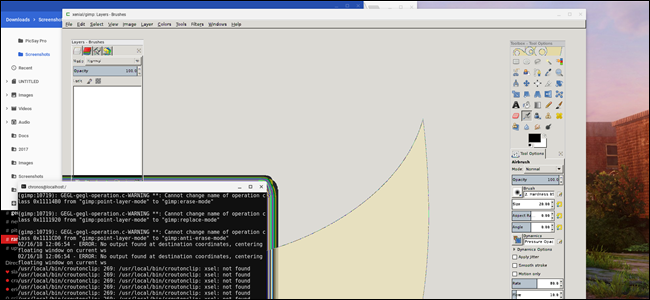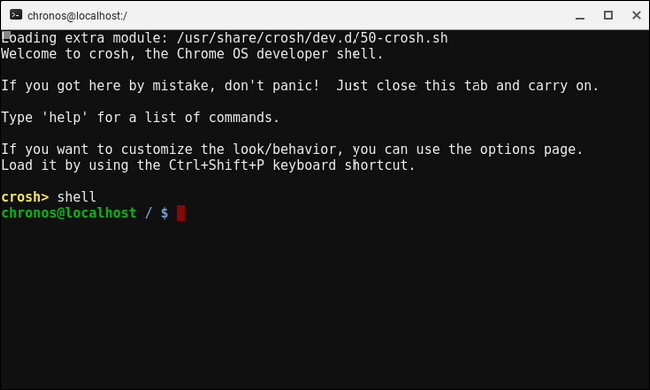If you're looking to get a little more versatility out of your Chromebook, installing Crouton to get a full Linux desktop is a great way to do it. But you don't have to access the full desktop every time you want to run a Linux app---you can do it right from Chrome OS, too.
What You'll Need
Before we get started, here are a few things you'll need first:
- You'll need a Crouton installation to make this happen, so check out that guide first if you don't already.
- You'll also need the Crouton integration Chrome extension. Here's a guide if you need help setting that up.
- While not required, I prefer running Crosh in its own window. You can do that by using the Crosh Window extension. This also requires the Secure Shell extension before it will work.
Got all that? Great. Let's get started.
Step One: Install Xiwi
If you have Crouton set up to run in a separate window or Chrome tab, then you already have Xiwi installed and you can skip to the second step. If not, then you'll need to install it first.
To do this, open the Chrome OS terminal with Ctrl+Alt+T. Or, if you have Crosh Window installed, just launch that. Type "shell" at the prompt.
From there, run this command to install Xiwi:
sudo sh ~/Downloads/crouton -t xiwi -u -n xenial
Where "xenial" is the name of your chroot. This will pull the latest version of Crouton and install Xiwi. It'll take a few minutes, so kick back and let it do its thing.
Step Two: Launch Your App
With Xiwi all set up as part of your Crouton installation, you're ready to launch your app. For this example, we're going to keep it simple and just use GIMP, but you should be able to launch pretty much anything that's installed in Crouton this way.
Again, open a Chrome terminal with Ctrl+Alt+T or the Crosh Window extension. Type "shell" at the command.
Now, instead of launching the full Linux experience with the normal "startxfce4" command, you're just going to enter the chroot from the command line using the following command:
sudo enter-chroot
Input your sudo password and decrypt your chroot (if it's encrypted, of course). Now that you're in the chroot, enter the following command:
xiwi gimp
After a few seconds, GIMP should launch in its own window on the Chrome OS desktop. This gives it a much more native feel inside of Chrome OS. I dig it.
Alternatively, you can combine the two commands into one, like so:
sudo enter-chroot xiwi gimp
And if you're not into running the app as a window, but would rather launch it in a browser tab, you can do that with the -t command.
xiwi -t gimp
And again, all in a single command, that'd be:
sudo enter-chroot xiwi -t gimp
Pretty useful, huh?
One Final Note
This is all pretty straightforward, but there's one thing you'll need to note here: properly shutting down your application. While you can just close the window, I'd recommend cleanly shutting down the app with the native function---in the case of GIMP, using the File > Quit menu. This actually sends the kill command, cleanly shutting down the application completely.
This rule generally applies to all Crouton installations. When you close it, do so with the Log Out command---don't just close the window.