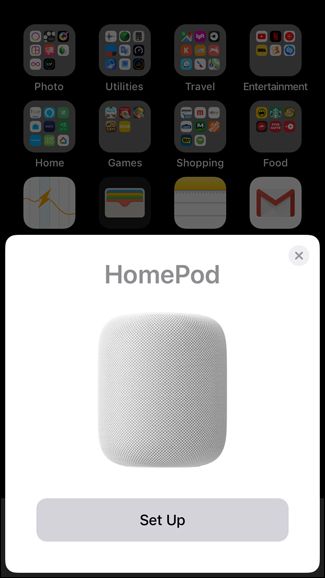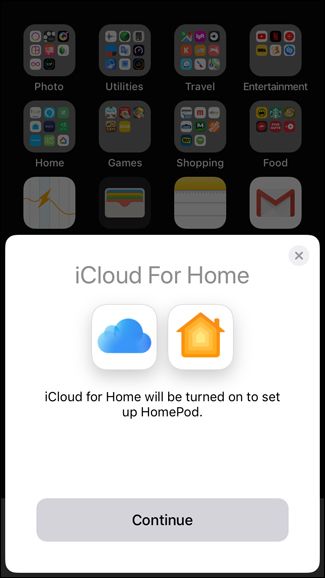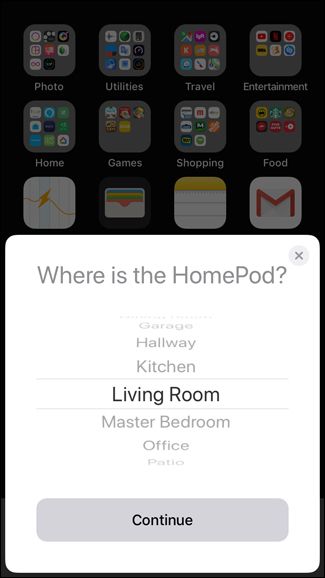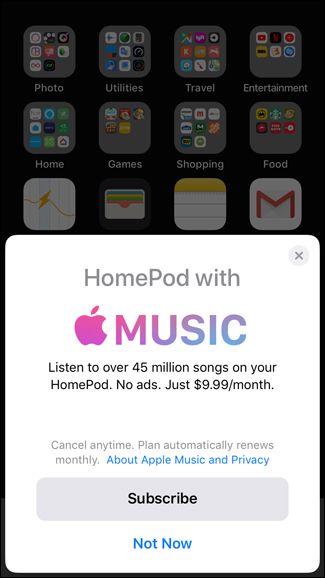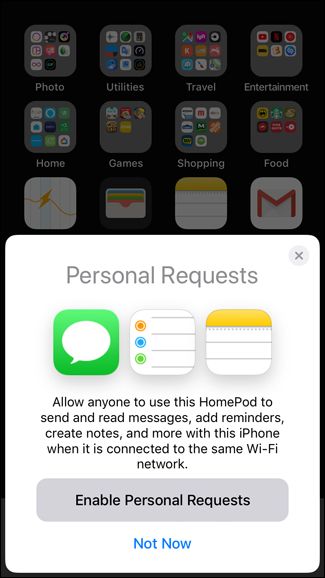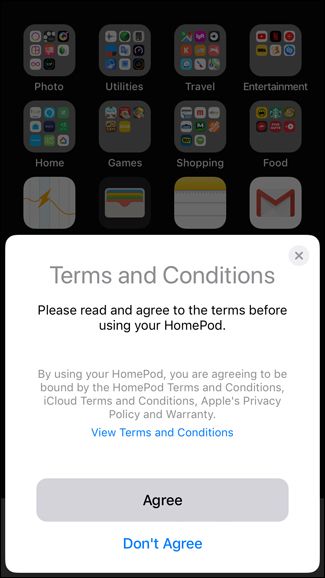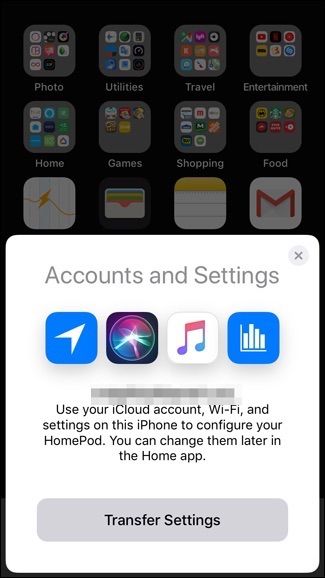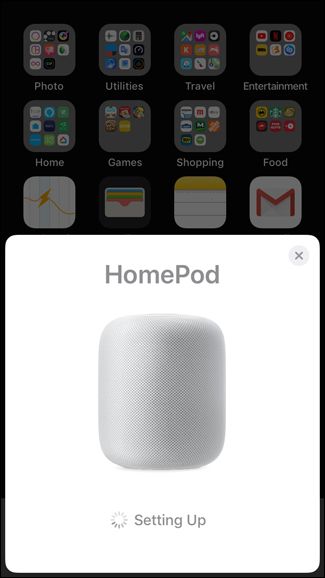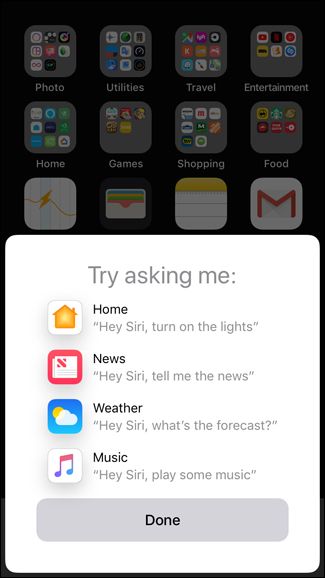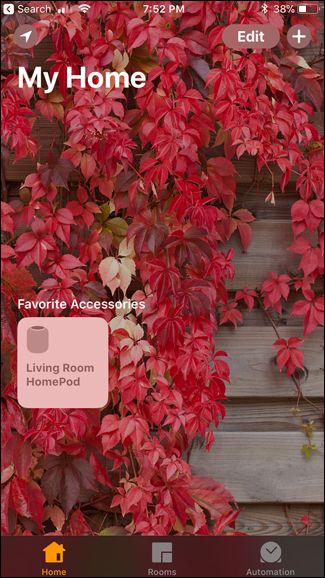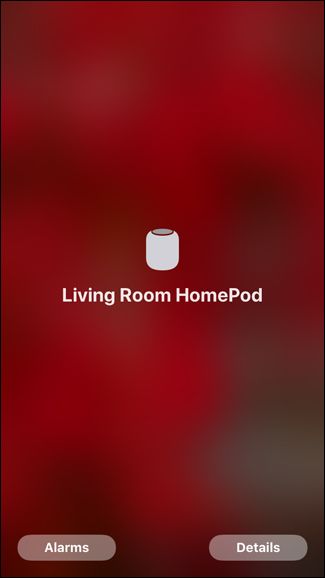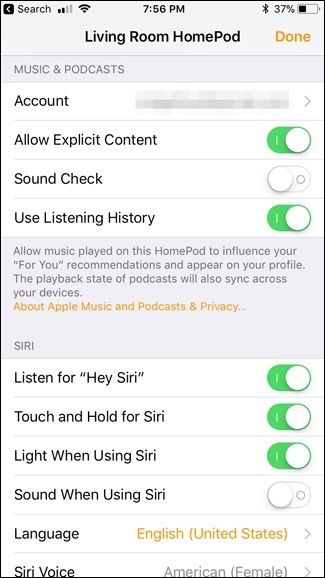Apple's HomePod smart speaker is finally here. If you bought one and are eager to get going, here's how to set it up.
First off, before you even think about taking it out of the box, you need an iPhone or iPad in order to set one up, and your device needs to be updated to at least iOS 11.2.5. Furthermore, you'll want to make sure that the Home app and Apple Music app are both installed on your device, since the former is needed to customize and adjust settings for the HomePod, while the latter is required during setup.
Once you plug in the HomePod, a white light will begin circling on the display, followed by a short bass tone. From there, the white light will begin to oscillate and it'll be ready to set up.
Make sure you are near the HomePod and have your iPhone or iPad (with Wi-Fi and Bluetooth turned on). Unlock your device to get to the home screen and you should see an automatic pop-up to set up the HomePod. Tap on "Set Up" at the bottom.
Hit "Continue".
Next, select where you'll put the HomePod and then hit "Continue".
After that, you can subscribe to Apple Music, since it's the only music service that you can voice control with the HomePod. However, it's not required that you subscribe to it. So if you choose not to, just tap "Not Now". (If you get a blank white screen here, it's probably because you don't have the Apple Music app installed.)
Next, choose whether or not you want to enable Personal Requests. If you do, keep in mind that anyone will be able to ask Siri to read back your latest text messages, as well as access your reminders, notes, and other info just by asking Siri as long as your iPhone is connected to your Wi-Fi network.
On the next screen, tap "Agree".
Tap "Transfer Settings".
Your HomePod will begin the setup process. During this time, the HomePod will emit a few different tones as an "audio password" of sorts. Try not to make any other noise during this process.
Once your HomePod is connected, Siri will begin to guide you through the different things you can do with the HomePod, so feel free to play around with it at this point to get comfortable. Otherwise, just say "Hey Siri, stop".
Hit "Done" on your iPhone or iPad to complete the setup process.
From there, you should be able to ask your HomePod for just about anything that Siri could normally do---including playing music, creating reminders, controlling your smarthome devices, and hearing the news.
To access the HomePod's settings, open up the Home app and you'll see your HomePod listed under "Favorite Accessories".
Tapping on the HomePod icon will play/pause music. Long-pressing or 3D Touching the icon will open up more options where you can select "Alarms" or "Details".
Tapping on "Details" will give you access to the HomePod's settings, like customizing Hey Siri and changing around some music settings.
As for interacting with the touchpad on the top of the HomePod, tapping on it will pause and resume music playback, and long-pressing will activate Siri. Whenever you have music playing, volume controls will continuously appear on the touchpad until you stop the music.
Other than that, it's actually a pretty simple device, and it's clearly focused on playing music rather than being the end-all voice assistant like the Amazon Echo or Google Home. In any case, enjoy your new Siri-powered speaker and let us know what you think of it in the comments if you have one!