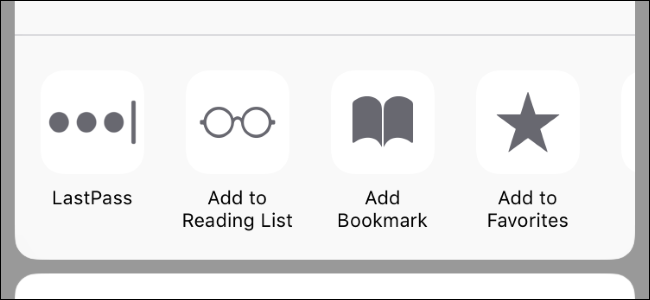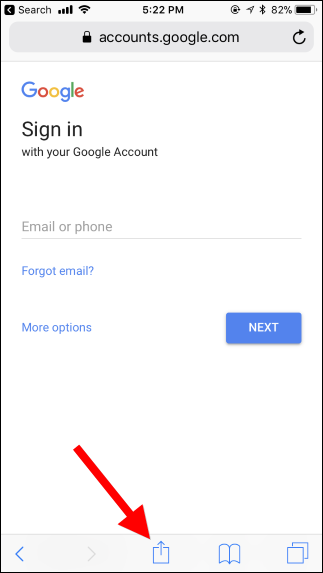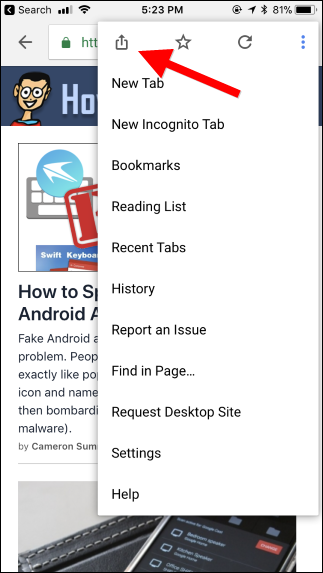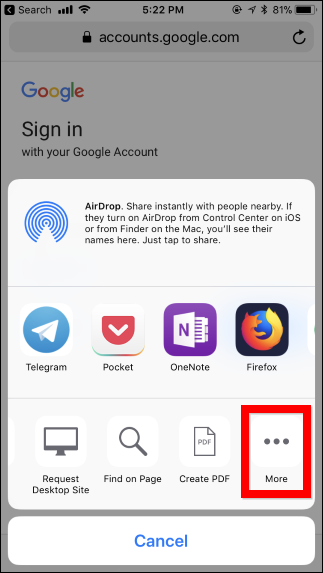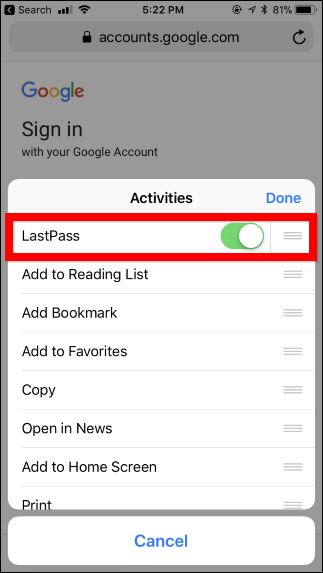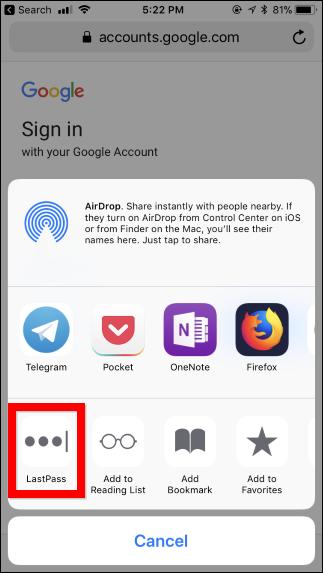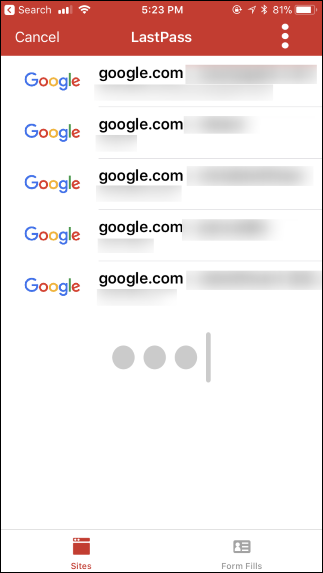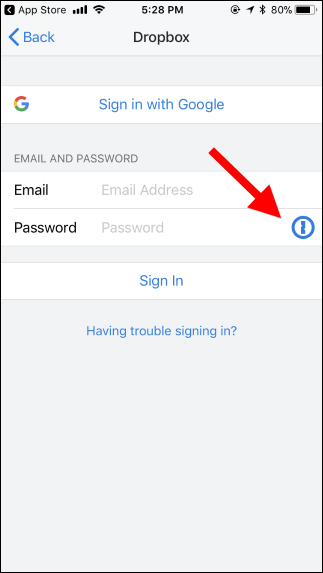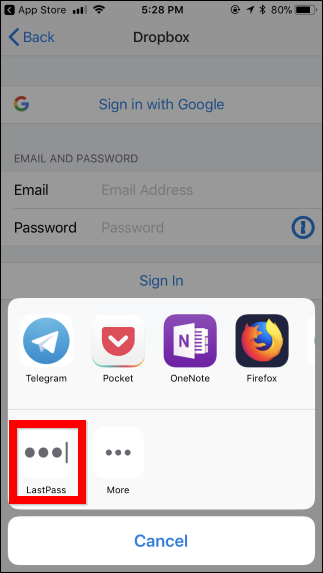Everyone should use a password manager, and third-party password managers like LastPass, 1Password, or Dashlane work better on an iPhone or iPad than you might think. You can directly autofill passwords on websites and apps using a share sheet action. It's just hidden by default.
UPDATE: If you’re on iOS 12, there’s a new and improved password manager integration that’s incredibly easy to use.
Your iPhone or iPad offers integrated password autofill, too...as long as you use Apple's keychain for your passwords. Safari will prompt you and ask whether you want to save a password when you type one on a website, and so will some third-party apps. You can view these passwords from Settings > Accounts & Passwords > App & Website Passwords. However, the below tricks will help you use third-party password managers.
Fill Passwords in Safari and Web Views
Third-party password managers work in Safari, Chrome, Firefox, and any other application that uses a "web view" that displays a web page. Unlike on desktop browsers, this autofill doesn't happen automatically. You have to tap a button to autofill your credentials, which is good for security, anyway.
To do this, navigate to the login page on the website where you want to fill a username and password and tap the "Share" button. For example, in Safari, the Share button is at the bottom of the screen. In Chrome, tap the men button and then tap the "Share" button at the top left corner of the menu.
You will first need to enable the share sheet action before you can use it. Once you've done this a single time, it will be easily available in the future. To do this, scroll to the right on the second row of icons and tap "More".
Locate your password manager's action and enable it. You may have to scroll down to find it. You can touch the grippy handle and move your finger to reorder actions in the list. For example, if you drag your password manager's action to the top of the list here, it will appear at the left side of the action list on the sheet and be more easily accessible without any scrolling required.
If you don't see the password manager's action in this list, you will first need to install the password manager's app from the App Store. As long as the app is installed, its action will appear as an option you can enable.
Tap "Done" once you're done.
You can now tap your password manager's icon on the share sheet to start autofilling. Your password manager will first authenticate you, just as if you opened its app. For example, LastPass can use Touch ID or Face ID for this.
Once it's authenticated, you'll be able to choose a login. It'll show you logins that match the current website available in your web browser, so you can choose your preferred account if you have multiple ones. Tap the account and the credentials will be automatically filled on the current page.
Fill Passwords in Other Apps
These password manager actions also work in some other apps, but only if that app's developer has added a button to support third-party password managers.
If an app does support your password manager, you'll see a keyhole or lock icon in or near its password field. Tap it and you'll be able to choose your password manager action to autofill a username and password associated with the app, just as you could in your browser.
If you don't see this icon, you'll have to either manually type in your username and password or copy and paste it from your password manager app.