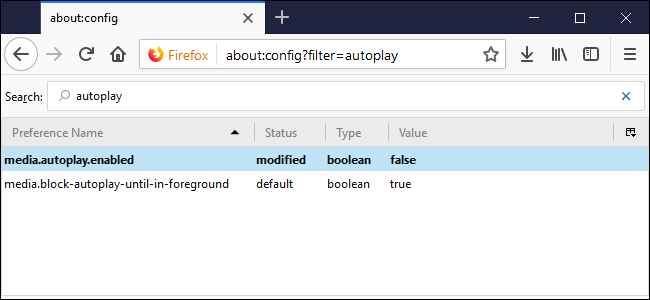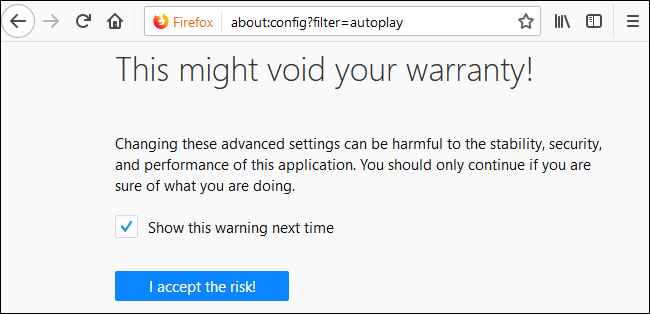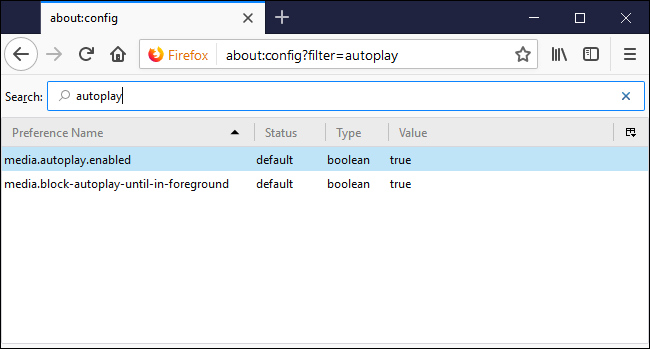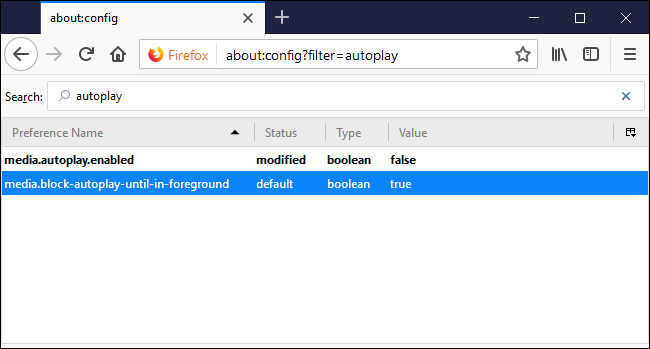It seems like every news site starts playing video automatically these days. These are incredibly annoying, but thankfully, it's easy to block in Firefox.
By default, Firefox allows autoplay content. However, it won't start playing until the video frame is visible on your screen. This helps prevent sites from hiding video behind other content or at the bottom of the page. Since you're reading this article, though, we assume you don't want autoplay at all.
You won't find a toggle for autoplay in the regular Firefox options menu---it's hidden in Firefox's secret about:config advanced menu. Right now we're only interested in the media autoplay settings, so open a new tab and paste
about:config?filter=autoplay
into your browser.
Don't worry, messing with the options in about:config won't actually void any warranties, and as long as you follow these instructions, you won't likely mess anything up, either. (And if you ever do mess something up, you can fix it by simply "refreshing" Firefox). Go ahead and uncheck "Show this warning next time", then click "I accept the risk!"
This will bring you to the about:config page, pre-filtered to only show options with "autoplay" in their name. Double-click on "media.autoplay.enabled" to switch it from true to false.
You'll notice that the text is now bold. Any setting that has been changed in about:config will have bold text, and the "Status" field will read "modified". You'll also notice there's one more option, "media.block-autoplay-until-in-foreground". You'll want to leave this set to true.
Most about:config changes (including these two) take effect immediately, so there's no need for a restart. If for any reason you want to turn autoplay back on, you can double-click on "media.autoplay.enabled" again to switch it back.