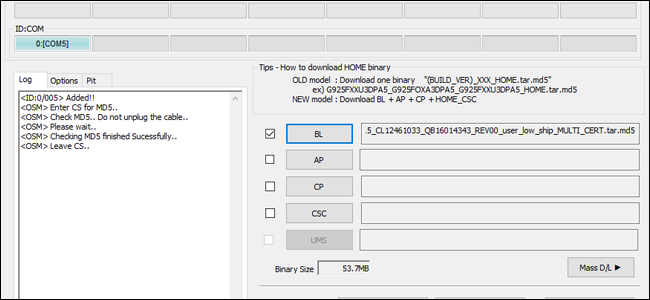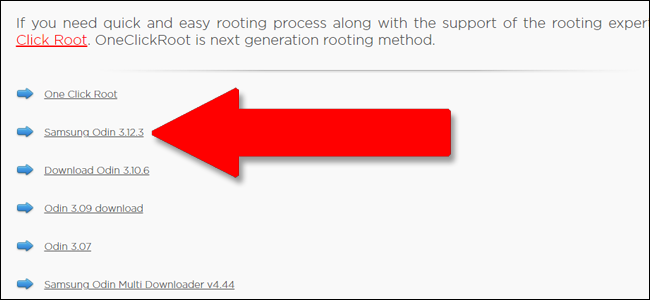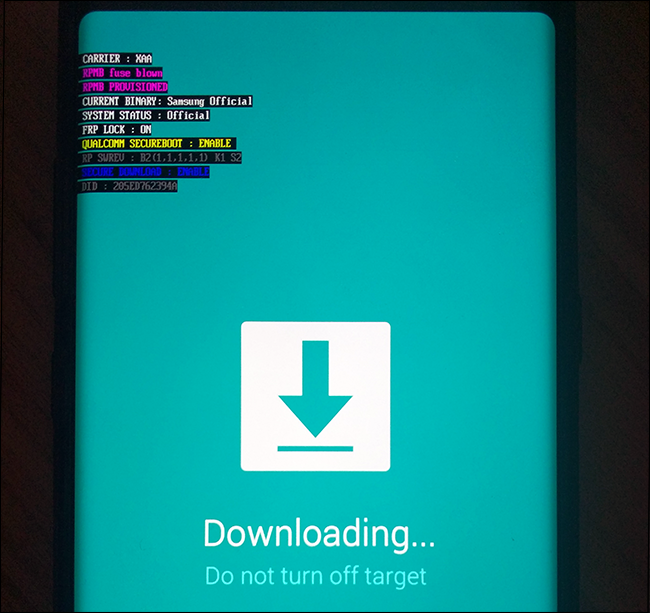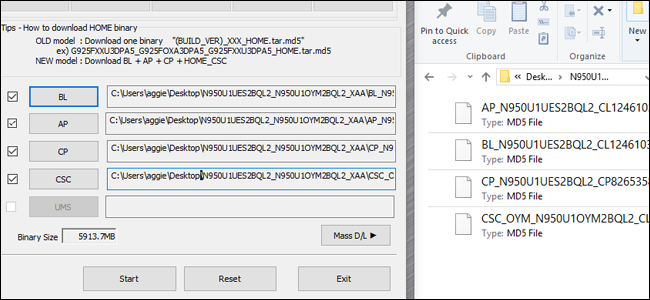Quick Links
Odin, all-father, rules the realm of Asgard as the supreme deity of the Norse pantheon. Odin, a piece of Windows software released internally by Samsung, is used to flash firmware images to Android-based phones and tablets. It's important not to get them confused.
Unlike Google and some other phone manufacturers, Samsung keeps a tight lid on its software, using locked firmware and bootloaders to dissuade users from running custom ROMs and making other modifications. That means Odin is often the easiest way to load up software onto a Samsung phone, both legitimate and home-made. So toss on a copy of Thor and let's get started.
What You'll Need
Thankfully, you only need a few things for this (besides the Odin software itself---we'll get to that):
- A Samsung phone or tablet
- A Windows desktop or laptop
- A USB cable
Got it all? Great.
What Is Odin?
Odin is a Windows-based program that automates the process of flashing firmware to Samsung's Android-based devices. It's not intended for consumers: the tool is meant for Samsung's own personnel and approved repair centers. All the versions of Odin that have leaked on the Internet are posted to enthusiast sites and user forums, specifically for the purpose of end users to repair or customize their devices.
The point of using Odin is that it's official Samsung software, which the phone or tablet recognizes as authorized to load up bootable files onto the device. It's possible to root or otherwise modify some Samsung devices without it, but a lot of techniques and repairs require its use.
That being said, pay attention closely here: using Odin yourself has the potential to brick your phone. Plenty of Android enthusiasts have used it safely, but there's a chance that if you load up the wrong firmware file or interrupt the flashing process, the phone won't be able to boot again. It's also possible that even if you send your phone into Samsung for a more official fix, using the Odin software will void your warranty. If you're flashing a new ROM onto your phone, you'll probably lose all of your user data and apps as well...but you probably knew that already.
Got all that? Okay then, here's what you need to do.
Step One: Find the Right Odin Version
Before you use Odin, you'll need to find and download Odin. Yes, that seems pretty obvious, but it's easier said than done. As mentioned above, Odin isn't published by Samsung for public download, so you'll have to find a version hosted by a third party. These are generally linked to by user forums, the most prodigious being XDA Developers. This gigantic site has sub-sections for almost every major Android device.
At the time of writing, the latest version of Odin that's made its way into the hands of Samsung customers is 3.12. We're wary of recommending specific download sites, since none are truly official, but we've had good success with OdinDownload in the past. But as always, when downloading software from unknown sources, be sure you have good antivirus and antimalware installed first.
Download the Odin installer to your Windows PC, and unzip it if it's in a compressed folder. The program is portable, it doesn't need to be installed.
Step Two: Find An Odin-Flashable Firmware File
This is probably the reason you want Odin in the first place. Odin files vary in size, from enormous multi-gigabyte firmware files (the main operating system for an Android phone) to small updates to other necessary systems, like the bootloader or radio. Most of the time, you'll be using Odin to flash either a stock, unmodified software image or a slightly modified one that adds tools like root access.
Again, you're primarily looking at user enthusiast sites like XDA as the main distributors for these files. Users will generally find the software, upload it to a file hosting service like AndroidFileHost, then make a new forum post to announce it and link to the hosting service. These posts serve another important function: allowing you to make sure that the file you're using is actually compatible with your device.
There are several things you should check for before choosing a file to download and flash:
- Device compatibility: Make sure the file is intended for flashing on your specific device and device variant. Not all "Samsung Galaxy S8" phones are the same: regional differences can be slight or major, with variations in processors, radios, and other hardware. Check the full model number to be sure...and if you're not sure, you probably shouldn't flash.
- Carrier compatibility: Some variants of Samsung phones are only for specific mobile carriers, while others can be used for multiple carriers. That makes some phones incompatible with some firmware. Again, you can probably make this determination based on your phone's model number.
- Downgrade blocks: If a software update is particularly extensive, it may not be possible to flash an older version of the phone's software again. Pretty much the only way to know this is to check the reports of other users. Do a lot of reading in relevant threads before you move on to the next step if you're trying to downgrade the software.
- Odin compatibility: Older versions of the Odin program may not be able to flash the latest firmware files, so you may have to wait for the latest version to leak before continuing.
Once you've checked everything, check it again. I can't emphasize this enough: incompatible files are probably going to mess up your phone when you flash them. If you're sure you have everything right, download the file. They're typically uploaded in a ZIP or RAR archive---extract it to an easy-to-find folder on your desktop.
Step Three: Connect Your Phone or Tablet
Turn off your phone, then boot it into the "Download mode." This is a special pre-boot mode that prepares the device for flashing new software. Booting into this mode requires a specific combination of button presses; for older Samsung phones it was often Power+Home+Volume Down, held for five seconds. On the Galaxy S8 and Note 8 series, it's Power+Bixby button+Volume Down. A quick Google search should tell you the combination you need for your specific model.
Note that "Download mode" is specific to Samsung devices, and it's a different state than "Recovery mode," which all Android devices can enter. Your phone or tablet will have separate button sequences for each. They'll look similar to each other, but recovery mode tends to have a handful of user-accessible options in a list, while download mode is merely a screen where the phone waits for input over USB.
Now that you're in Download mode, plug your phone into your PC with your USB cable.
Step Four: Using Odin For the Flash
With your phone or tablet connected to your PC, launch the Odin application. You should see a single entry in the ID:COM field, colored teal in the latest version, as well as an "Added!!" message in the Log section of the interface. If you don't see this, you may need to hunt for a Samsung driver for your phone.
At this point, your options will vary. For a full stock ROM flash, you'll be pressing each of the following buttons:
- BL: the bootloader file.
- AP: "Android partition," the main operating system file.
- CP: the modem firmware.
- CSC: "Consumer software customization," an extra partition for regional and carrier data.
Click each button and select the corresponding .md5 file in the ROM or other software that you downloaded in Step Two. Depending on exactly what you're doing, your package may not have all four file types. If it doesn't, ignore it. Make sure to get the right file into the right field. Click the check mark next to each file loaded. Bigger files, especially "AP," may make the program freeze for a minute or two, but just give it time to load the file.
This step of the process can vary a lot based on whether you're flashing a stock ROM, a new bootloader or modem file, et cetera. Check the instructions for the file based on the post that you downloaded it from for precisely what to do. If you're not certain which md5 file goes where, don't proceed until you do.
If everything looks right, click the "Start" button to begin the flashing process. It may take quite a while to transfer all that data, especially if you're connected over USB 2.0. You'll see the files flashed over in the "Log" or "Message" field, and a progress bar will appear near the ID:COM area.
Once the process is finished, a "RESET" button will appear above ID:COM. Click it and your phone will reboot and load into its new software. Congratulations!
The steps above are generalized. Feel free to modify the process if the instructions provided for your specific device and flashing software are different, especially if you're trying to flash a customized version of the phone's software that didn't come from Samsung.
Image credit: Samsung, Marvel.