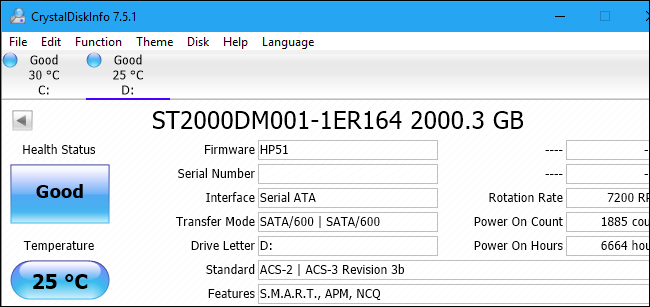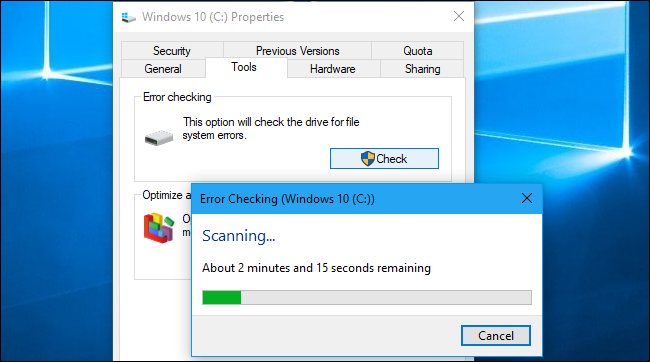Quick Links
Like every piece of hardware, hard drives can fail. Mechanical hard drives in particular have moving parts that can (and eventually will) stop working. Even solid-state drives, which have no moving parts, can fail. Every drive has a limited lifespan before it kicks the bucket.
This is why you should always have a good backup---one day, your hard drive will fail, and you may not be able to predict it. But if your drive is acting a little wonky, you may be able to catch it before it dies completely.
How to Tell a Drive is Failing or Has Failed
There are several different types of drive failure. There's the obvious one, where your drive stops working entirely. Perhaps your computer doesn't even recognize it when it starts up and you see a message saying your PC has no hard drive, or perhaps your computer begins booting and just can't get through the boot process.
There are also more subtle drive failures, where the drive appears to be working...but there are problems. Your PC may occasionally freeze, you may hear unusual sounds from the drive, you may experience data corruption, or your computer may detect bad sectors on the drive.
Any sort of clicking noise from a mechanical drive is a bad sign. This indicates the head, which reads and writes the data from the platters on the drive, has failed. It's best to shut down the drive completely to avoid further damage and use a professional data recovery service if you need your data back. You won't hear any strange noises from a solid-state drive, as they have no moving parts.
Do a S.M.A.R.T. Check
If you're concerned your hard drive might be failing, you can check its SMART status. SMART stands for "Self-Monitoring, Analysis, and Reporting Technology", and there's technology inside your hard drive that attempts to identify whether it's failing and tell you.
There are some big caveats here. First of all, SMART doesn't always work perfectly. Even if a hard drive is failing, it may still report an okay SMART status. And, even if a hard drive is about to fail, it may not give you a SMART warning before it stops working entirely.
If you want to check SMART status, you can do so with a third-party tool like CrystalDiskInfo. A bad health status is a clear sign your drive is actually failing. Of course, this assumes you can actually boot into Windows in the first place. If your drive is so far gone that you can't, you won't be able to see SMART status in this way. However, you may be able to see the drive's SMART status in your computer's BIOS or UEFI firmware settings screen. If your computer displays a S.M.A.R.T. error message when it boots, that's a clear sign your hard drive is dying, too.
How to Confirm It's a Hardware Problem
Just because you're experiencing system problems doesn't mean you have a dead or dying hard drive. It's important to do some basic troubleshooting to detect if your hard drive is actually the problem.
For example, if your computer doesn't detect the drive during the boot-up process, you should open its case and check the cables that connect the hard drive to the motherboard and power supply. Unplug the cables and plug them back in, ensuring you have a solid connection. Your hard drive may just have a cable that's come loose.
You can also go into your computer's BIOS or UEFI firmware screen and see if the drive is detected by your computer. If your computer sees the drive and just can't boot from it, that's a sign the drive may be broken (or that there's a software problem). If your computer doesn't see the drive, it may be unplugged from something---or it may have failed so badly that it can't be detected.
Some issues do clearly suggest a hardware problem. For example, if your mechanical hard drive is making weird sounds, it's almost certainly a drive failure in hardware.
If your system can't boot from the drive, your Windows installation may just be damaged. You should consider reinstalling Windows on your PC and see if that fixes your problem. You can try backing up your files from a Windows installer disc or live Linux system if you like, but this may not be possible if your hard drive has actually failed. In fact, if your Linux live system can't see the drive, that's a good indicator that it may be failing. If, on the other hand, you manage to back up your files and reinstall Windows, however, this suggests that your hard drive is working properly and you had a software problem.
Other issues you experience while using your PC, like your freezing and data corruption, could potentially be caused by malware or other system problems in Windows. Be sure to run a scan with your preferred antivirus program and try resetting or reinstalling Windows if your operating system doesn't seem to be working properly.
Bear in mind that system freezes and data corruption could also caused by other hardware components failing, like your RAM, motherboard, or power supply. You can run a memory test to check whether your RAM is working properly, but it's harder to pin down whether you have an issue on your motherboard or another hardware components.
You can also use the Check Disk (or ChkDsk) tool in Windows to check for bad sectors. Bad sectors could indicate drive failure.
How to Get Your Data Off a Failing Drive
So you've done some troubleshooting and you're sure the drive is failing. If the drive is in the process of failing but hasn't failed completely yet, you'll want to get any important data you haven't backed up off it immediately. You may need to, as we mentioned above, boot to a Windows installer disc or live Linux system and attempt to transfer just the important files off your drive. This may allow you to recover some files even if your system can't boot its operating system and run it from the drive without crashing.
You can also try pulling the hard drive and connecting it to another computer. If the drive has partially failed, you may be able to copy a few important files off it. You may also be able to use a tool like Piriform's Recuva, which promises "recovery from damaged disks". This won't work if the drive is truly lost beyond repair, though.
Bear in mind that, if the drive is failing, having the drive powered on may cause it to fail faster or become increasingly damaged. If you have truly critical data you're willing to spend a good amount of money to recover, it's probably best to stop running the drive and take it to a professional data recovery service.
Recover Your Data With Professional Data Recovery Service
Even if you can't get your data off the drive, there may still be a way to recover it.
Hopefully, you'll never need a data recovery service. If you have good, up-to-date backups, a dead hard drive is an easy problem to get over. Just get a new hard drive for your PC, reinstall your Windows operating system, and restore your data from the backup. You'll be up and running in a matter of hours.
If you don't have up-to-date backups, things get a lot tougher. Professional data recovery services do exist, and they will actually open the drive in a clean room environment, replace the head inside the drive, and attempt to get your data off the magnetic platters with the new head.
As you can imagine, these services are very pricey, and there's no guarantee you'll actually get your data back. But, if you have important business data or something irreplaceable that you can't get off your drive, they're your only option. You can also turn to these services to recover data you deleted.
If You Don't Want to Pay for Data Recovery
If you have have critical data you need back, you should just turn to a professional data recovery service. Really, don't try to do it yourself.
But, if you've given up on the drive and want your data back but know you aren't going to spend the money for professional data recovery, there are some things you can try. Freezing the drive---yes, literally, placing it in the freezer---has been reported to help some people. We're not completely sure whether this is an urban legend or not, or whether it worked for older drives and not modern drives. However, if this does work, it will only work for mechanical drives, not solid-state drives. Some people report that allowing the drive to cool down can make it run stable for a bit, which could make some sense given the mechanical operations going on inside the drive. If you do this, be sure to wrap the hard drive in two high-quality freezer bags to prevent condensation from forming inside the drive.
You could also just shut down the computer and come back later. If the drive is flaky, it may sometimes work and sometimes not work, and it may work for long enough that you can recover some important files. However, if the drive is actually failing, the longer your run it, the more it could become damaged. It's probably best to take it to a data recovery service straight away if you have data important enough that you're willing to spend the money to recover it.
There's no way to prevent drives from dying. The best thing you can do is to create regular backups, so you can recover your important data from elsewhere if a drive ever fails on you.
Image Credit: Silverscreen/Shutterstock.com, Chaiwat Srijankul/Shutterstock.com, tommaso79/Shutterstock.com.