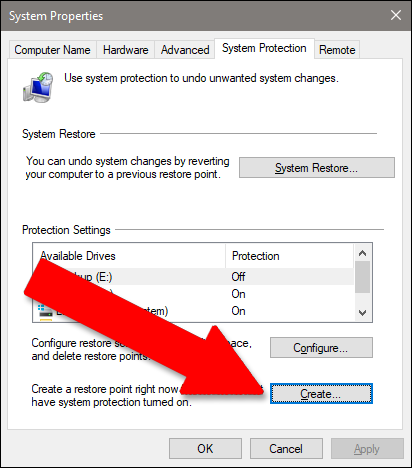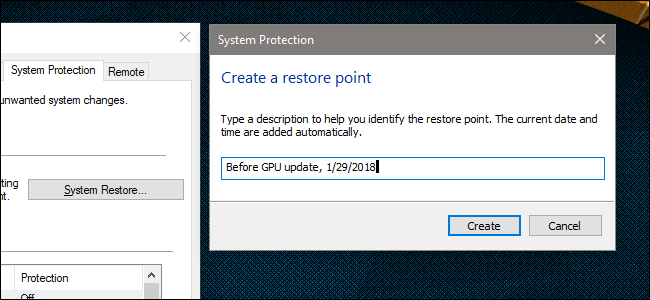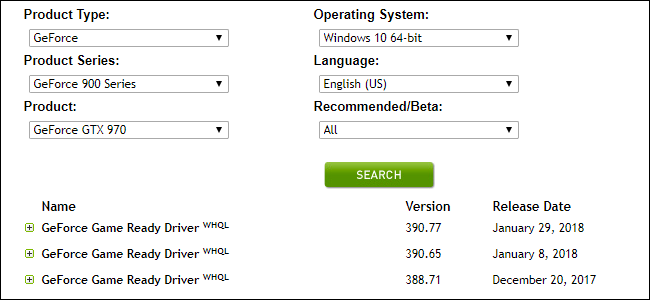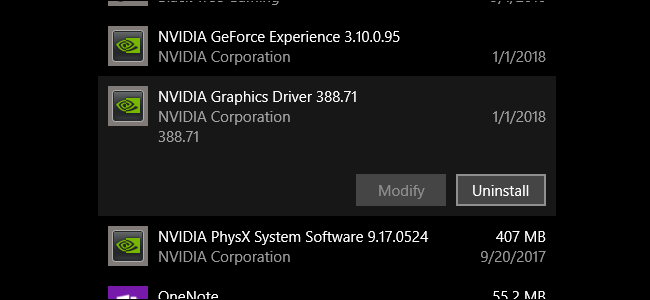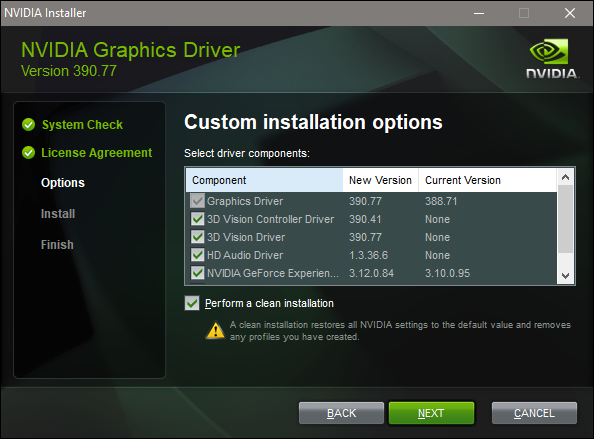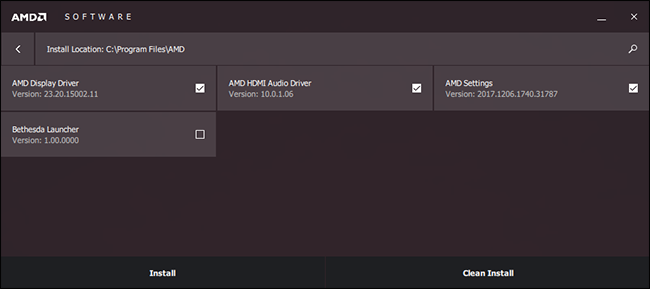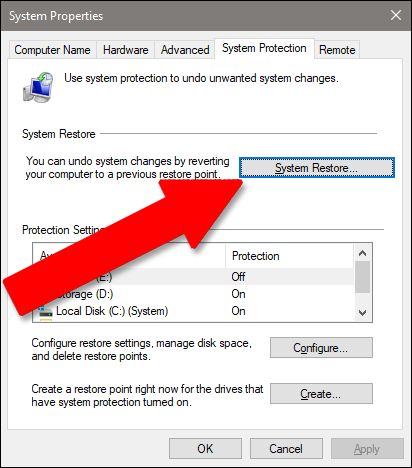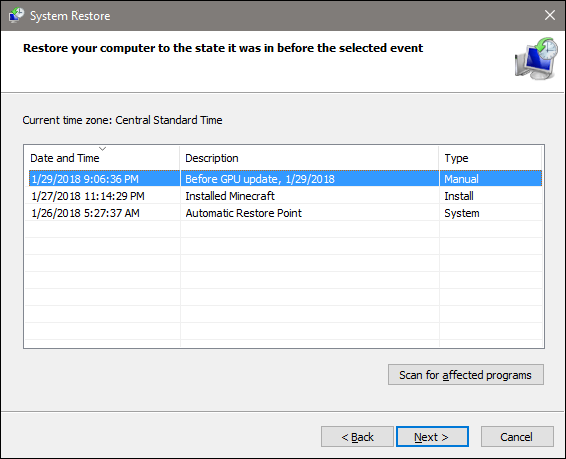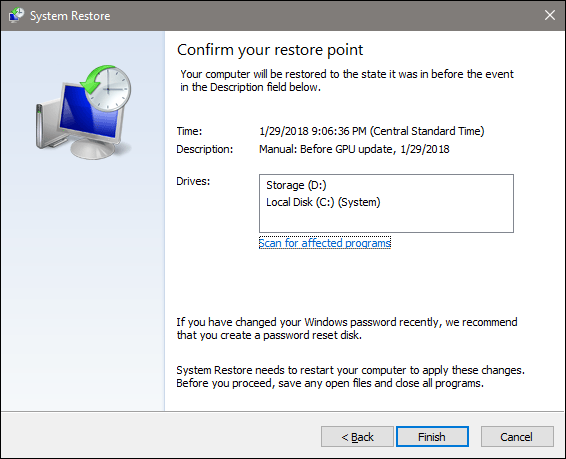Quick Links
NVIDIA and AMD send out new drivers for their current graphics cards at roughly monthly intervals. These often improve performance, especially on the latest AAA games...except when they don't.
On occasion, a GPU driver will actually cause a big performance hit instead, sometimes coming along with game crashes or even complete shutdowns. One such update actually totaled a Windows installation and I had to completely reset my PC.
What's to be done when the latest driver doesn't play nice with your game or system? It's a pretty straightforward process. You have a few options: install the driver cleanly, roll back to the previous version, or---the nuclear option---reinstall your operating system altogether.
Before You Start: Make a System Restore Point
Newer versions of Windows make a system restore point, a pre-saved image of your operating system that lets you roll back to a stable point, every time you install a new version of an application. That applies to your graphics card driver, too---they're released as giant executable files, after all. But it doesn't hurt to double-check this option and make a manual backup point, just in case. If you're worried about new drivers wrecking your system, it's a good habit to get into.
Click the "Start" button or press the Windows button on your keyboard, then type "Create a restore point" and click the relevant result. Click the "Create" button in the menu.
Name the restore point whatever you like, such as "Before GPU update." Adding a date to the description is helpful. Click "Create" and your PC will save all of your installed programs and system settings for an easy reversion.
Option One: Uninstall Current Drivers and Roll Back
If the latest drivers aren't working for you, the easiest way to fix the issue is to simply uninstall them and reinstall the previous driver version. First, download the last version of the driver you know was working from either NVIDIA or AMD---both companies keep a database of driver releases dating back several months at least.
Once you've downloaded the older version, go into your Settings menu and uninstall the newer version. In Windows 8 and later, you can find this by clicking the "Start" button and typing "add or remove programs." In Windows 7 or earlier, it's in the Control Panel under "Programs and Features."
NVIDIA's driver package is labelled "NVIDIA Graphics Driver (version number)." For AMD cards, it's simply labelled "AMD Software." Click the entry in the list, then "Uninstall," then follow the on-screen instructions. Once you're done you'll probably need to restart Windows, and your screen may flicker or display the wrong resolution.
When you're back up and running, double-click the installer package you downloaded for the older version of the driver and follow the on-screen instructions. Your PC should run like it did before the newer version was installed.
Option Two: Install The New Drivers "Clean"
Alternatively, if option one doesn't work, a "clean" installation of new GPU drivers uninstalls the existing software (plus add-ons like NVIDIA's PhysX software), resets all settings, and the install the newest version fresh. Both NVIDIA and AMD have this option during the setup process (gee, it's almost like people have trouble with this sort of thing a lot!).
For NVIDIA, agree to the licencing agreement, then click "Custom (Advanced)" and "Next." Select "Perform a clean installation" on this screen.
For AMD's installer, select "Custom install," then your driver version, then "Clean install" on the following screen.
Again, you'll probably see your screen flicker or adjust to the wrong resolution a few times during the installation process, and you'll have to reboot your PC.
Option Three: Use Your Restore Point
If neither of the above techniques help, use your system restore point. If you didn't make one right before you installed the drivers, your system might have automatically----or you can revert back to an older date. Your settings and installed programs will be affected, but not the files on your PC themselves.
In Windows 8 or 10, Click the "Start" button, then type "System restore" and click the relevant result. This time, click the button marked "System Restore" under the same heading (just above the middle of the menu). This will open the System Restore program itself, and you can follow the on-screen steps to revert to a more stable point.
Click "Next," then click on the restore point that you created above (or an earlier one if that's not an option---your PC should have at least one automatic point available). Click "Next." Click "Next" again, making sure that your system drive is enabled (storage driver are optional).
Click "Finish" to begin the restore process. Your PC will restart itself and begin reverting to the previous point.
If your drivers are so far gone that you can't even see the image on your screen or monitor, you're not out of options yet. You can try booting Windows into Safe Mode, which still has access to the System Restore program even while your PC isn't operating at its full capacity. If your motherboard has its own monitor output---a place to plug in your monitor in addition to your discrete graphics card---you might need to use it instead in order to see what you're doing.
The Nuclear Option: Reinstall Windows
If nothing else works, you can always simply reinstall your copy of Windows and start fresh. Obviously this isn't an ideal option as it will take a lot of time and you may lose some files, but it's better than nothing. It's also a pretty good lesson in keeping a reliable backup.
Follow this guide, if you really need it---later versions of Windows are pretty easy to install. If you bought your computer fully-assembled, it probably has a Windows licence code embedded in the motherboard. If not, the code will be with the disc or the email receipt from when you purchased it.
If you've gone through all of these steps and you're still seeing your computer or games crash, it might be a hardware issue with the graphics card itself. You'll need to take it up with the manufacturer for a replacement or repair.
Image credit: Newegg