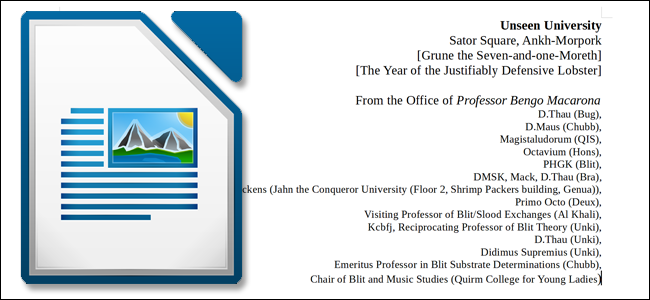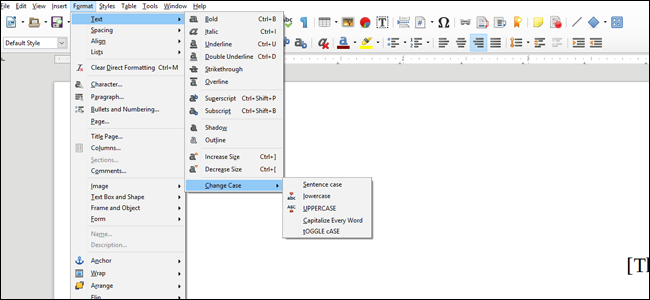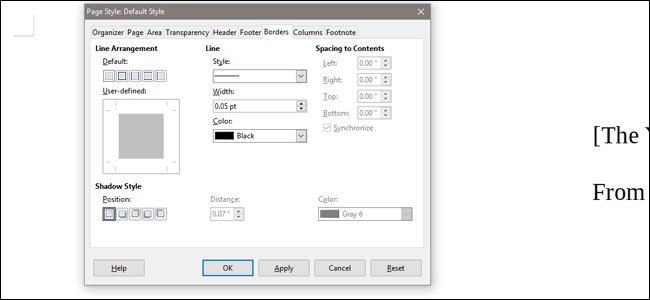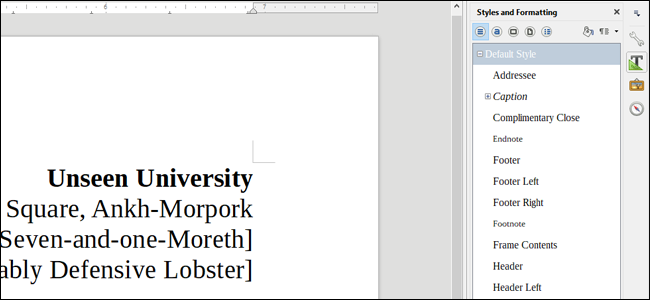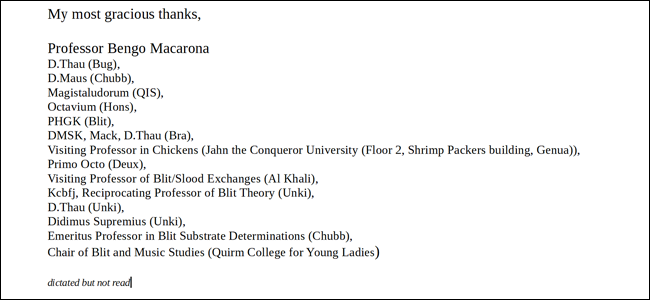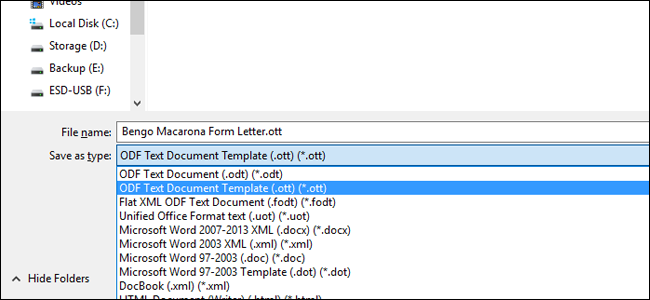Templates let you configure all the relevant settings you want pre-applied to documents---font settings, margins and tabs, boilerplate text, and so on. You just open the template and save it under a new name to get a jump start on a new document.
If you're a user of the popular, free, and open-source LibreOffice program suite, odds are decent that you're doing so because you don't want to use Microsoft Office. But most of the skills you may have learned in Office will translate to LibreOffice, including the basics behind saving template files in the Writer word processor. Templates can save you a lot of time if you're creating a bunch of documents that share similar traits, or if you just want all your new documents configured just the way you like them.
To begin, open LibreOffice Writer as normal and create a new document. You can arrange that document however you like, but there are some primary things you'll want to check.
Take a browse through the "Format" menu first. Set up fonts, character and paragraph formatting, bullets and numbering, and so on.
On the "Format" menu, pay particular attention to the "Page" option---the tabs in this menu control almost everything that isn't specifically text.
On the "Styles" menu, check out the "Styles and Formatting" option. Here, you can apply any of the preconfigured styles shown in the right-hand window, or make new ones by right-clicking and then selecting "New." Click the "a," rectangle, page, and list icons in the top of the window to change between character, frame, page, and list styles, respectively. Applying styles helps ensure that you---and anyone with whom you share the document---can keep formatting consistent.
After configuring your settings, go ahead and add any boilerplate content you want to the document. This could be a form letter, a table, letterheads or addresses, or anything else you want to show up in all documents created from the template.
When you're done with that, open the "File" menu, and then choose the "Save As" command. In the window that appears, click the "Save As Type" dropdown menu, and then select the "ODF Text Document Template (.ott) (*.ott)" option. That option is specifically if you plan to stay with LibreOffice as your primary editor---if you're going to use the template with other processors like Word, select "Microsoft Word 97-2003 Template (.dot)(*.dot)."
That's it. Any time you'd like to create a new, frequently-used document that needs minor changes, just open up the template file. A good habit to get into is to immediately save the blank template as a new, standard document (.odt, .doc, or .docx) so that you don't save the new information over the template file with a careless Ctrl+S.