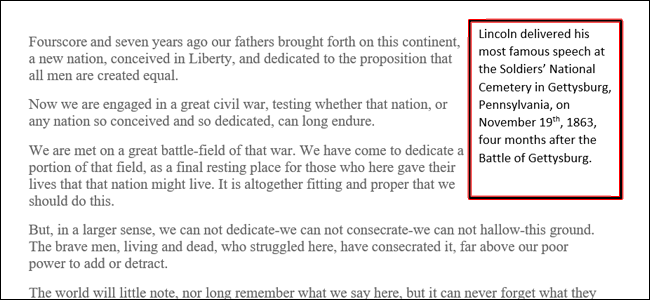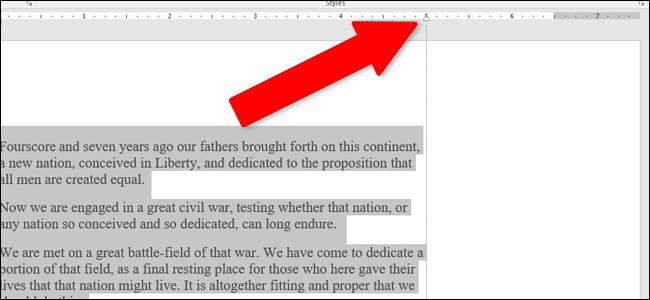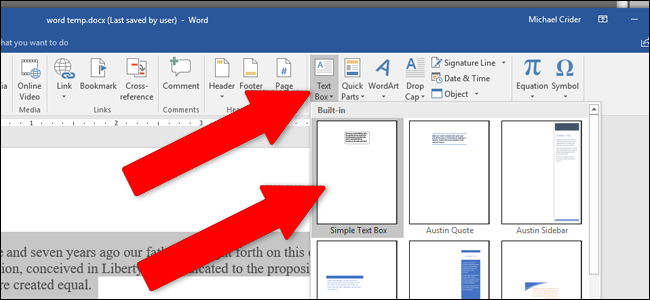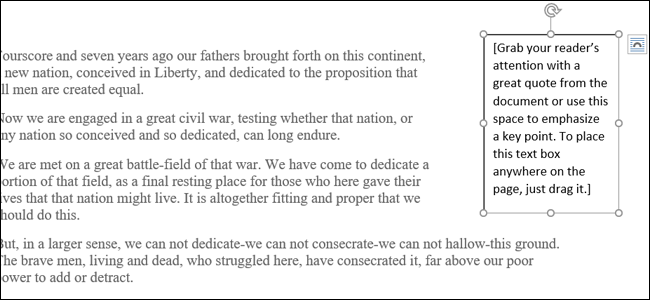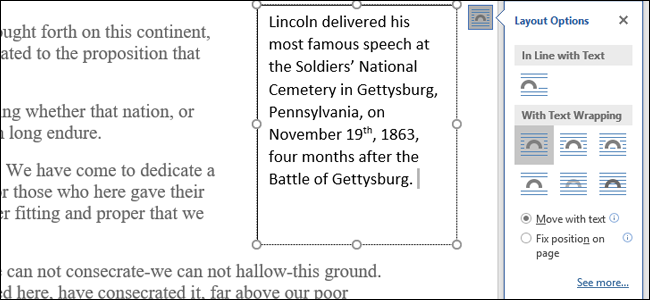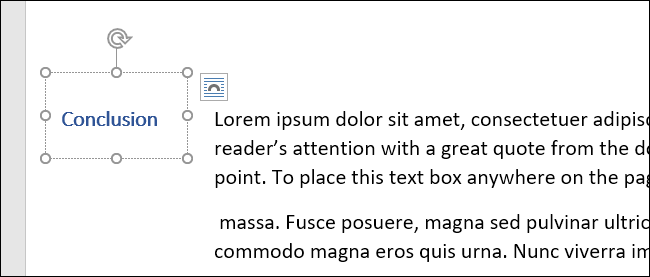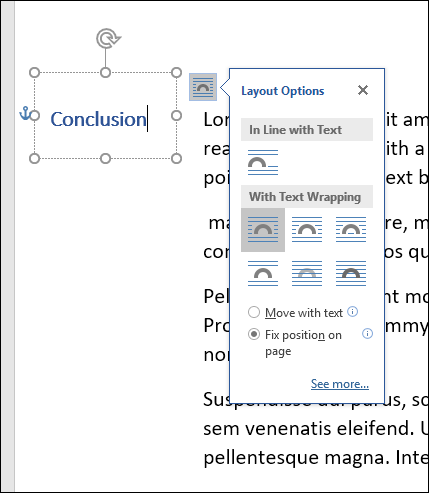Sideheads (where a document's subheads appear out to the side of the text) and pull quotes are really just two specific uses for text boxes in Microsoft Word. Here's how to set them up.
Text boxes let you position small bits of text exactly where you want them in a Word document. Most often, people use them for one of two purposes. The first is creating a sidehead, a subheading that's placed out to the left of the main body of the document instead of inline with the text. The second is for pull quotes (or editorial notes), which are just blocks of text positioned either off to the side or inline with document text. They're used to call attention to specific text and also help break up text visually in long documents.
Creating either of these follows pretty much the same procedure: create a text box, put your text in it, and then position the box where you want it.
If you're placing the box out to the side of your text, you'll need to first make sure you have an adequate area of white space there. There are a few different ways to do this, but we recommend using the indent and spacing tools on Word's Ruler display.
For our example, we're going to highlight the first three paragraphs and then drag the Right Indent marker on the Ruler over to the 5-inch marker, creating a pocket of space to the right of those paragraphs. You could also drag the Left Indent marker to make the same space on the left side, and you can do this at any position in your document. If you're creating a pull quote that you want to appear inline with the text, you won't need to bother with this step.
After making sure some space is available, it's time to insert the text box. Switch over to the "Insert" tab on the Ribbon. In the "Text" section of the menu, click the "Text Box" dropdown, and then click one of the text box options you see there. We're going with "Simple Text Box," but you can also use the stylized options if you want.
The text box is inserted into your document wherever your cursor was positioned, but you can drag the box to the empty space you created (or wherever else you want). Resize the text box by dragging any of the circle-shaped anchor points at the edge of the box, or rotate it with the circular arrow tool above. You can position in the margin on the side of the page, but if you're going to be printing the document, be careful not to place any text beyond where your printer is capable of printing (usually a quarter inch or 6-7 millimeters from the edge).
When you have the size right, highlight the sample text in the box and replace it with the text you want. You can adjust the font, size, and text effects with the standard tools in the "Home" tab on the Ribbon---just like you would with any other text.
You can use as much or as little text as you want, limited only by the size of the text box. Of course, using a larger font or text size may create scaling issues, particularly with longer words.
If you're creating a "sidehead," you'll usually want to put the text box in the actual margin---and traditionally the the left margin.
Note: When using a text box to create sideheads, Word can get a little finicky about how it treats those headings. If you style the text with one of your heading styles, the sidehead will be included in automatically generated tables of content, but won't appear as a navigable heading in Word's Navigation pane. You might have to do a little experimenting to get things how you like them, but then we're pretty sure that's the official Word motto, anyway.
Typically, dropping the text box where you want it aligns the text around the box in a pretty decent way---especially if you've specifically made room for the box. If you want more control, click the page icon to the side of the text box to open the "Layout Options" popup.
Here you can adjust how the text box interacts with surrounding text. For most uses, the default settings work fine, but for more advanced layout options, be sure to check out our guide to working with pictures, shapes, and graphics in Microsoft Word.