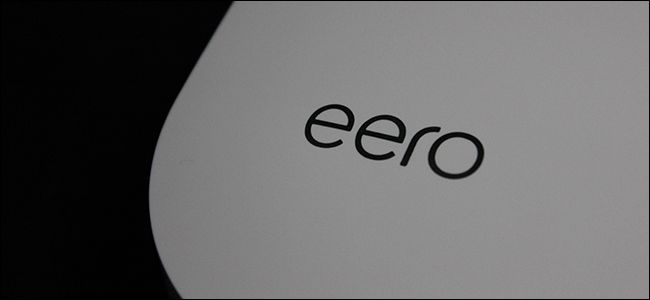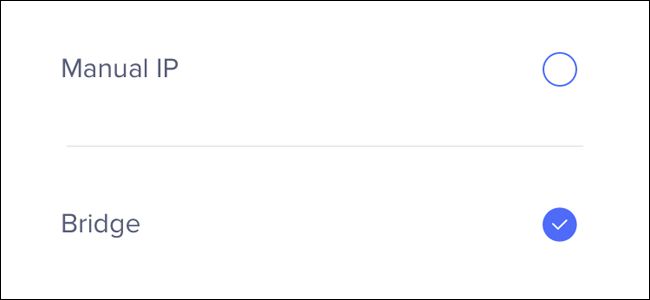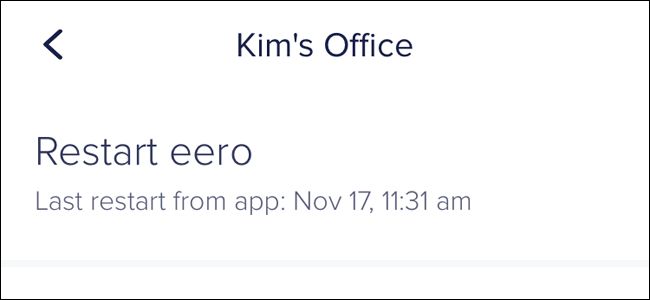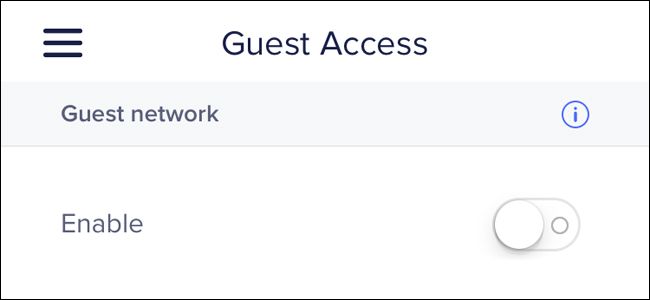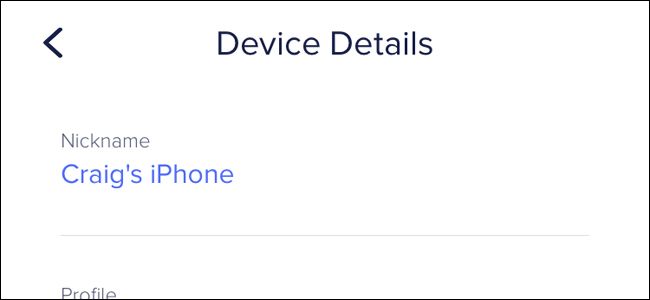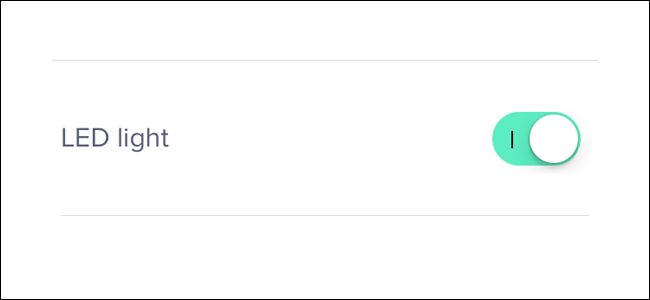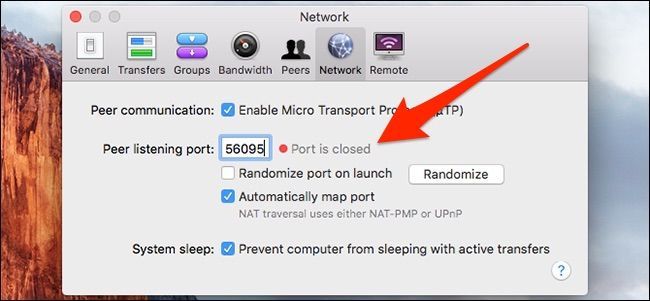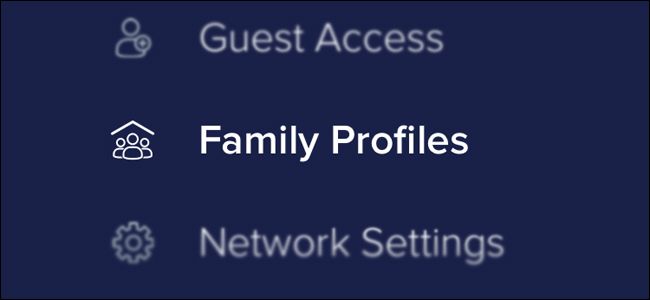Quick Links
For some people, a normal router works fine for their wireless needs. But if you have dead spots all around your house, you might benefit from a mesh Wi-Fi system, like the Eero. And even if you're familiar with the Eero system, here are all the nifty things you can do with it that you may not have known about.
Use Your Other Router in Conjunction with Eero
Depending on how your internet connection is set up, you can use your main Eero unit as your only router---but if you have an advanced router you really like, or a modem/router combo you're forced to use by your ISP, you can still use that old router. You just need to put your Eero in bridge mode.
To do so, tap on the menu button and navigate to Network Settings > Advanced Settings > DHCP & NAT and select "Bridge". This will simply turn your Eero network into a basic mesh Wi-Fi network, while still relying on your existing router to assign IP addresses and such.
Reboot Them from Your Phone
Are Your Eeros acting up and need to give them a stern kick in the rear? Like every other router, sometimes a reboot can help. Unlike most routers, though, you don't need to physically unplug and replug your Eero routers if they're giving you trouble.
Thanks to the Eero app, you can reboot them right from your phone without getting off the couch. Just tap on a Eero device on the home screen and then select "Restart Eero".
Create a Guest Wi-Fi Network
Your family and friends that come over are probably trustworthy enough that you'll easily give them the password to your Wi-Fi network. But there's still good reason to create a separate guest network for them, and Eero lets you do that.
All you have to do is tap on the menu button and select "Guest Access". From there, enable it and then set up your parameters. Then, your guests will be able to access the Wi-Fi at your place, but they won't have access to anything else that's on your network.
Rename Devices on Your Network
By default, devices on your network will show up as jumbled nonsense in the Eero app, but you can rename these devices to things that make a bit more sense.
All you have to do is tap on where it says “XX Connected Devices” at the top of the home screen, select a device from the list, and type in a new name for the device under "Nickname". That way, you know who's connected when (and if someone's connected who shouldn't be).
Turn Off the LED Lights
Don't like the bright LEDs on the front of each Eero unit? You can turn them off right from within the Eero app.
Just tap on an Eero unit on the home screen and then select "LED Light" on the next screen. From there, you can turn it on and off.
Control Your Eeros with Alexa
While you can't do a whole lot with Alexa when it comes to your Eero network, it's still pretty cool to be able to do some things using the power of your voice.
All you have to do is install the Eero Alexa skill and then you'll be able to pause the internet, turn the LEDs on and off, and even locate your phone, depending which Eero unit it's closest to.
Forward Ports for Remote Access
Port forwarding is available on pretty much every single router in existence, and the Eero is no exception.
There might be some applications on your computer that need some help connecting to the outside world, and this is where port forwarding comes in handy. In the Eero app, you can do it by tapping on the menu button and navigating to Network Settings > Advanced Settings > Reservations & Port Forwarding. From there, it's really easy to forward any port you need.
Limit Internet Access to Certain Family Members
If you have kids in the house and want them on a strict internet diet, you can restrict their access to the internet using Eero's Family Profiles feature.
Just hit the menu button and select "Family Profiles". From there, you can create a profile for a specific household member and set time limits or scheduled times where they can access the internet.