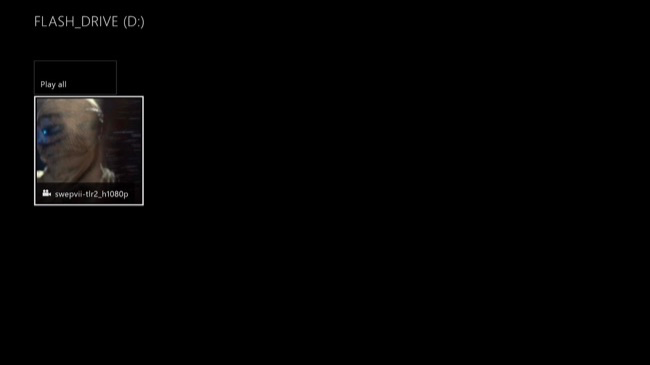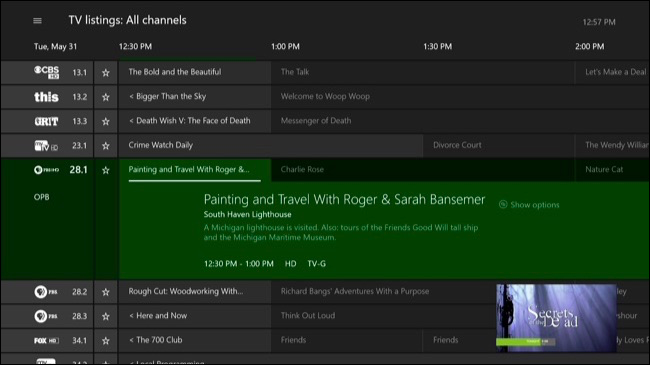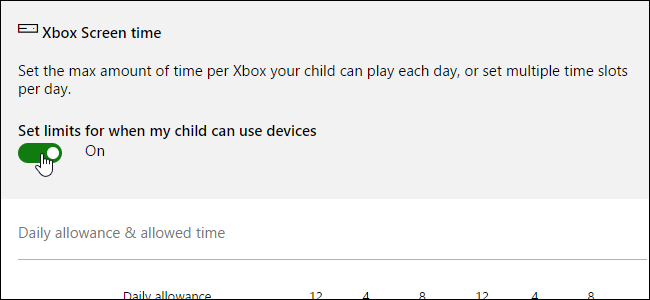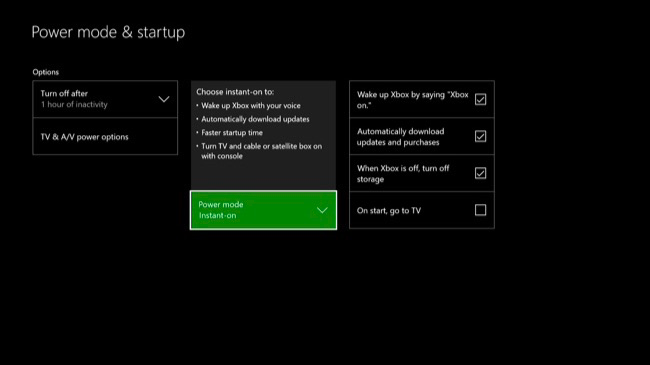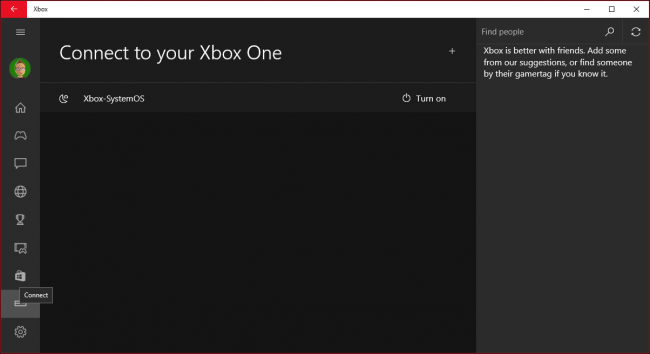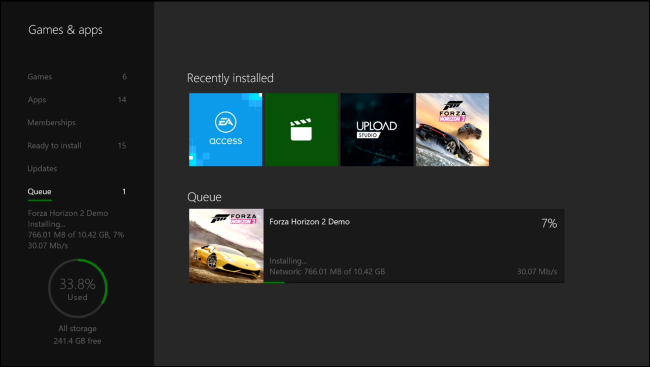Quick Links
The Xbox One is shaping up to be a great console. The Xbox One S offers 4K and HDR features you can't get on the PlayStation 4 Slim, and the even newer Xbox One X is significantly faster than Sony's PlayStation 4 Pro. Here's everything you need to know to get the most out of your new Xbox One.
Understand Xbox Live Gold and Other Subscription Services
The Xbox One offers a bevy of different subscription services that add additional features. Xbox Live Gold is the most essential, and it's mandatory if you want to play multiplayer games online. It also gives you a few free games a month and discounts on digital games, which is nice. If you just plan on playing single-player games, you can skip it, but anyone who wants to play multiplayer games has to have it.
You'll also see Xbox Game Pass and EA Access advertised on the Xbox. These are separate services that give you access to a catalog of games you can play for free---as long as you pay the subscription fee. Xbox Game Pass gives you access to a catalog of games provided by Microsoft and third-party publishers, while EA Access gives you access to a catalog of only EA games. EA Access also gives you a discount when you buy digital EA games. These are much less essential, but they can be a good value if you have a lot of time and want to play a lot of games.
Get the Best Accessories
There are a lot Xbox One accessories, but only a few of them are really essential. We recommend a few of the best accessories you'll want to buy, like a controller charging dock. By default, the Xbox One controller just takes AA batteries you have to swap, which means you can't recharge them like a PlayStation 4 or Nintendo Switch controller. The charging dock fixes that.
Skip the Kinect, unless you really want to play the handful of Kinect games or turn on your Xbox by saying "Xbox On". All other voice commands can be issued from a headset. Microsoft no longer manufactures the Kinect, and the Xbox One S and Xbox One X don't have a Kinect port, so you'd also need a special adapter to connect it.
Play Videos From a USB Drive, or Stream From Your PC
Your Xbox One has apps for Netflix, YouTube, Hulu, and HBO, but sometimes those aren't enough.
Luckily, the Xbox One allows you to play local video files and music, so you can download media on your PC and watch it on your Xbox. This app also allows you to stream media files directly from your PC to your console, so you can skip the USB drive.
To do this, you'll just need to install the Media Player app from the Store. It supports a wide variety of media formats, including the popular H.264 format, but it isn't installed by default.
Watch TV on Your Xbox One, Even Without Cable
The Xbox One was originally advertised as an entertainment center system, something that could play games but also watch TV and be the center of your living room entertainment center. Microsoft has stepped back from that, but you can still take advantage of those TV features.
You can even watch TV on your Xbox if you don't have cable. You'll just need an antenna and a specialized adapter that connects it to your Xbox. Once you've set it up, you can download a channel guide and you can browse through a listing of what's broadcasting.
Here's something else that's really cool: You can even stream that live TV from your Windows PC, iPhone, iPad, or Android device. (Update: Microsoft removed the TV-streaming-to-mobile-devices feature in December 2018.)
Set Up Parental Controls, Screen Time Limits, and PINs
If you're the only one who will be using your Xbox One, great! You don't have to worry about any of this stuff. But you may still want to restrict access to your console with a passkey if you don't want anyone else using it.
If you have kids who will be using the console, you can set up parental controls to restrict access to mature games, websites, and communication features. The Xbox One also allows you to configure screen time limits, setting a maximum number of hours a child account can use the console for every day and restricting access to certain time periods, so kids can't play it at 3 a.m. on a weekday.
Pick the Right Power Saving Mode
When you set up your Xbox One, you'll be prompted to choose either "Instant On" or "Energy Saving" mode.
Saving energy sounds nice, and it is, but you'll want to choose Instant On if you frequently use your Xbox One. It'll stay in a low-power "sleep mode" most of the time, allowing it to automatically download updates to your games and system software so you'll never have to wait. It will also wake up from sleep almost instantly when you go to use it.
In Power Saving mode, the Xbox One will turn off completely and use no power. When you turn it on to play, you may have to sit there and wait for updates to download before you can start. People who almost never use their Xbox Ones may like this feature as it almost eliminates that standby power usage---it's almost as good as unplugging the console from the wall.
Stream Games to Your Windows 10 PC
You can play those Xbox One games on your PC, too---kind of. If you have a PC running Windows 10, you can use the Xbox app to stream games from your Xbox One to your PC. The games will be running on the Xbox One in your living room, but you can see, hear, and interact with them on your PC. There will be a bit more lag than if you were sitting in front of the console, but it's still a cool feature.
This also requires connecting your Xbox One controller to your Windows PC. Once you've connected an Xbox One controller to your PC, you can use it to play PC games, too.
Download Games On The Go
Xbox One games can be huge---a game that requires a 60GB download is pretty common. These downloads can take a while, and sitting in front of your console waiting for downloads just isn't fun.
To avoid these wait times, you can start game download on your phone. The Xbox app can send a signal to your Xbox One at home and it will instantly start downloading the game. It'll be ready to play when you get home, so you can use your gaming time for gaming instead of waiting on downloads.