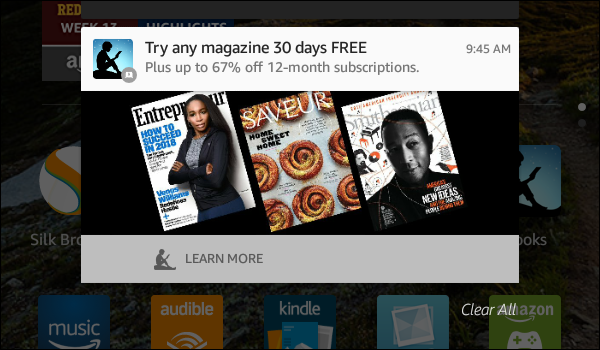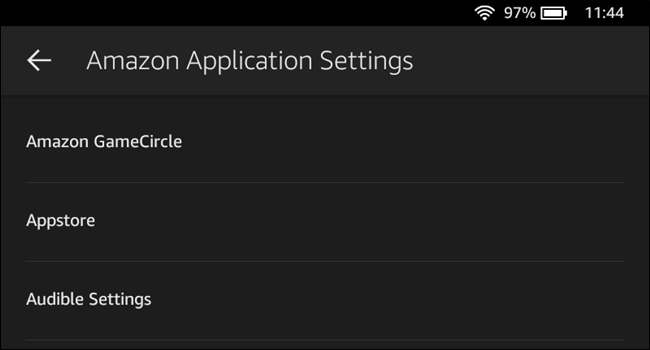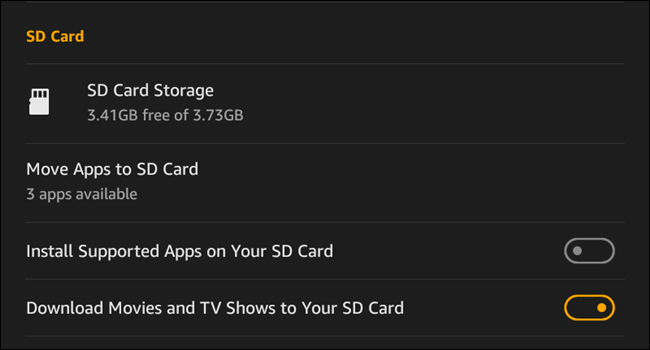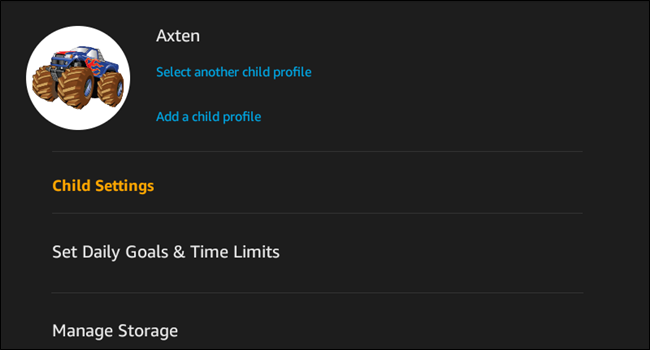Quick Links
Hey, congratulations on your new tablet! The Amazon Fire Tablet series offers, without a doubt, some of the best bang for your buck devices you can get in today's tablet market. You're going to love it.
As solid as it is out of the box, there are a few things you can do to make that bad boy even better. So let's go to it.
Install the Google Play Store
By default, the Fire Tablet line ships with the Amazon Appstore. The Appstore isn't necessarily bad, but it's definitely a few steps behind the Google Play Store in terms of content and updates. But since Fire OS is based off of Android, you can easily sideload the Google Play Store for full access to everything Google has to offer.
The process doesn't require a rooted device and is fairly straightforward---it's little more than a few app downloads---so hit up this guide and get to work. You'll be glad you did it.
Switch Up Your Launcher
The stock launcher on Fire OS isn't really that bad, but if you're looking to customize your tablet a bit more (or just want a more stock Android-like feel), then installing a new launcher is the way to go.
Just like sideloading the Play Store, this is a simple and straightforward process, but it's a bit more complicated than simply installing a new launcher from the Play Store and running with it. You'll need to grab an additional app called LauncherHijack, which is what will enable you to actually use your new launcher.
You can find full instructions on how to make it happen right here.
Get Good Games
Sure, you can read, surf the web, and watch videos on your tablet, but what's the point of having a tablet if you can't play games on it? No point, that's what I say.
And there's no shortage of excellent, AAA-quality titles available on Android that you can easily get on your Fire Tablet too---assuming you sideloaded the Google Play Store.
If you're looking for the best titles you can get on your new device, we have you covered with a legit list right here. Good luck.
Take Control of Your Notifications---Including the Annoying Amazon Ones
If you got the slightly cheaper Fire Tablet that comes with Amazon's "Special Offers," then you're going to get a lot of superfluous ads showing up in your notification bar.
But worry not, because you can actually block these ads pretty easily by using a feature that's built into Android. The next time an ad shows up, simply long-press it, then tap the little "i" icon on the right side.
From there, you can toggle the "Block" option to hide notifications generated by Special Offers from that point forward. That's a win for you.
If you're into getting even deeper control of your notifications, check out our primer on full notification control across the board on Android devices.
Get Rid of All Amazon's Ads
Like mentioned in the last section, Amazon offers tablets with Special Offers, which they use to subsidize the device'e price. While you can easily get rid of these ads in the notification bar, you can also drop them from the lock screen if it bothers you that much.
But here's the thing: it'll cost you $15. Sorry guys, that's just how it is.
If you're down, head over to Amazon's content and device management portal and hit up the device's tab. From there, click the ellipses box beside your device, and click the "Edit" button in the Special Offers section.
With one click and a fifteen dollar bill, those ads are gone for good.
Disable Amazon-Specific Junk You Don't Want
This is Amazon's tablet, so there's a lot of Amazon stuff on it. While some of it can be useful, a lot of it is just fluff that probably don't want or need. The good news is that you easily disable a bunch of the junk by jumping into Settings > Apps & Games > Amazon Application Settings.
There are a lot of different tweaks here, but we have a great list of things you should disable here. Feel free to dig around on your own, too!
Expand Storage with an SD Card
Fire Tablets don't come with the largest amount of storage, so you'll likely fill it up pretty quickly. The good news is that you can add a microSD card to easily add more storage.
Fire Tablet don't have all the bells and whistles that stock Android devices do---like the option to adopt and SD card as internal storage. You can, however, easily install apps to SD, as well as download movies, shows, audiobooks, books, magazines, and music to the card. You can even automatically save your personal videos and photos to SD. All of that combined can really clean up a lot of space on your tablet's internal storage partition.
To do this, simply insert the SD card, then jump into Settings > Storage. You'll find all the applicable SD card options there.
Fire Tablet Kids: Set up FreeTime (or Use Parental Controls)
If you're a parent who picked up a Fire Tablet Kids for your little one, now's the time to set up FreeTime Profiles. This is basically a sort of "kids mode" that keeps your little guy or gal away from all the filthy stuff on the internet (and system settings), but also offers all sorts of free, kid-friendly content like games, books, apps, and more.
FreeTime also allows you to set goals and time limits, manage storage, and allows/disallow in-app purchases. It actually gets pretty granular, and is honestly one of the best kid mode setups I've used on any device.
To access these settings, log in to an adult profile, then jump into the Settings menu. From there, choose Profiles & Family Library, then select your child (or add a child profile if you haven't already.
There are a lot of different options tucked away in these menus, so take your time. FreeTime Unlimited is free for a year with the Fire Tablet Kids, so make the most of it!
If you aren't into using FreeTime, or have an older child and feel like FreeTime is a little too juvenile for them, you can also set up Parental Controls. Head into settings from an adult profile, then choose "Parental Controls." Toggle this option to "on," set your password, and away you go.
Allow Sideloaded Content in FreeTime Profiles
If you set up FreeTime only to find out that your child can't access any of the sideloaded content you put on the tablet---like YouTube, for example---then you're not alone.
Fortunately, there's a workaround for this, though I'll admit it's a bit of a hassle. Ultimately, I think it's still worth doing, especially if you want your child to have access to any of the Google content that has to be sideloaded.
We have a full guide on how to set everything up here.
At its core, the Amazon Fire Tablet is an Android tablet. With a few tweaks it can look and function more like a pure Android tablet, too. That means there's a lot that can be done here---if you happen to find some Android-specific tweaks you want to do, the odds are your Fire Tablet will handle them without issue.