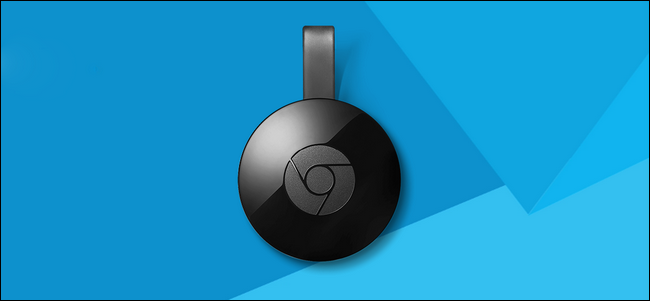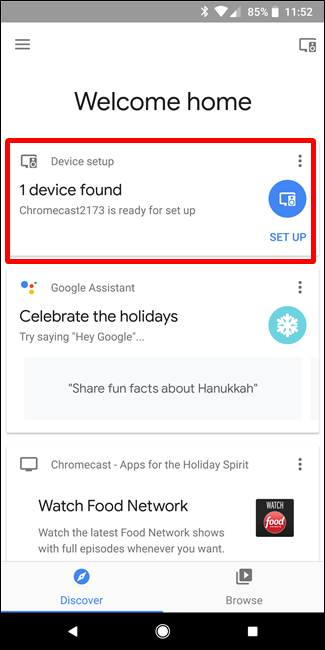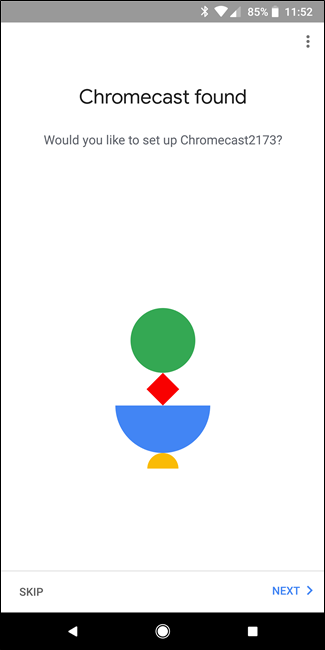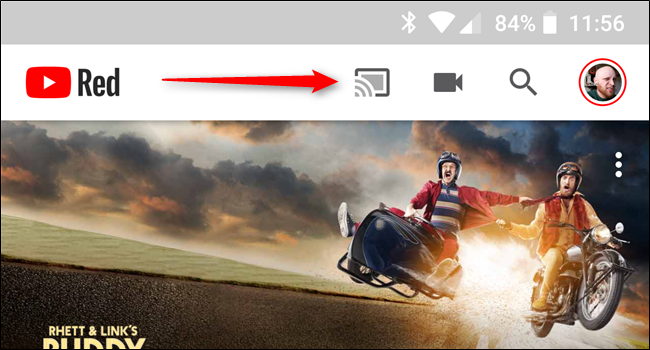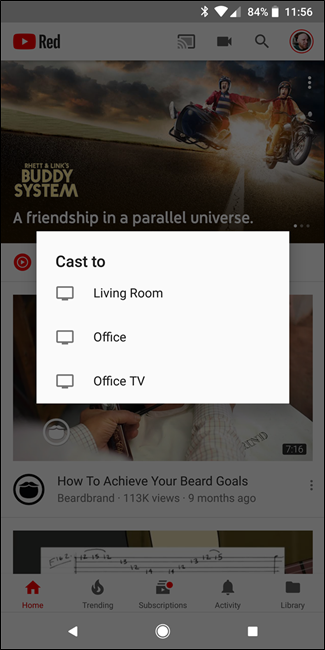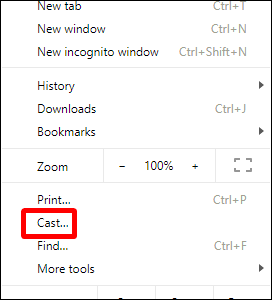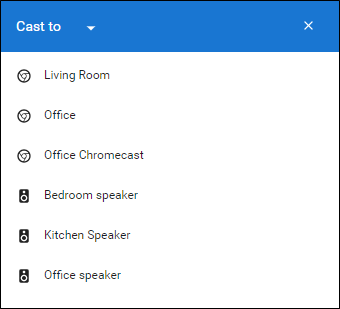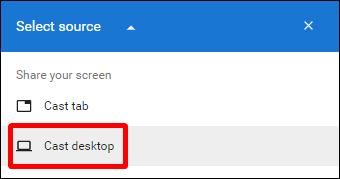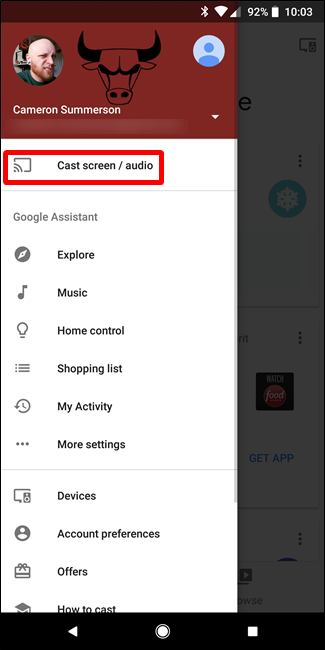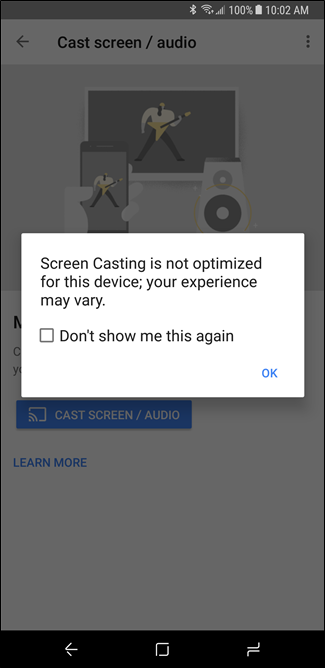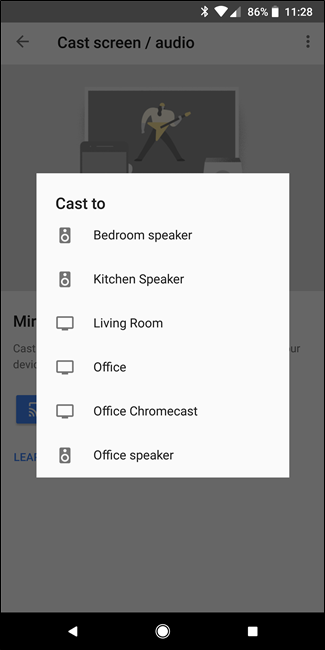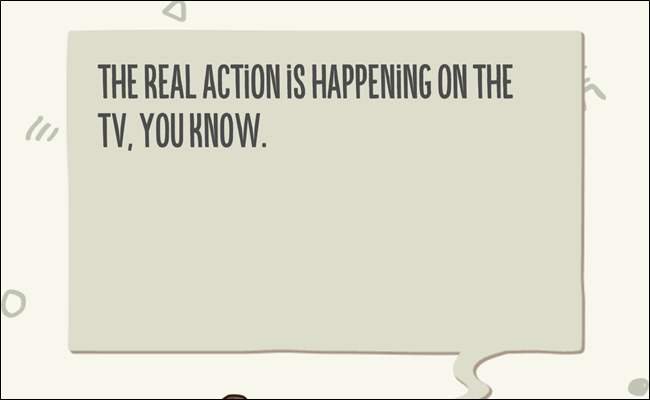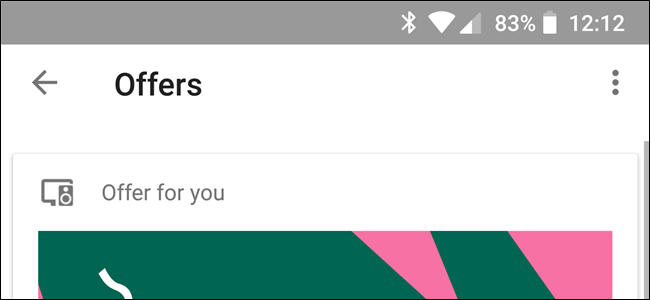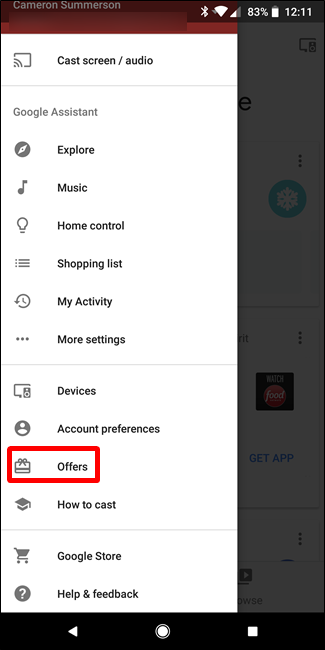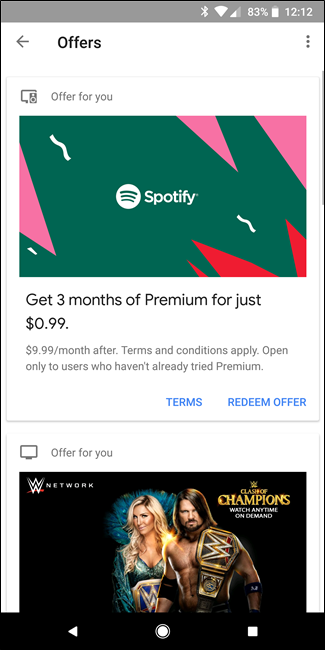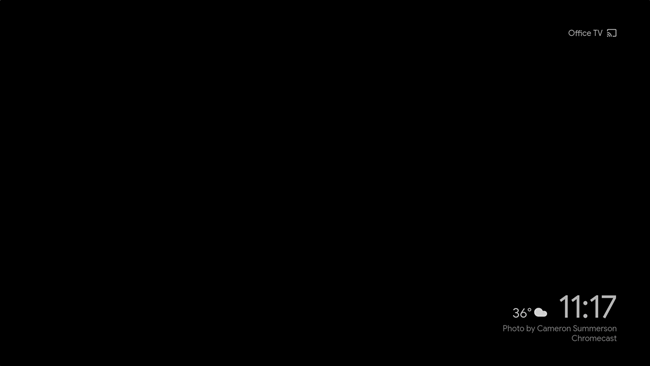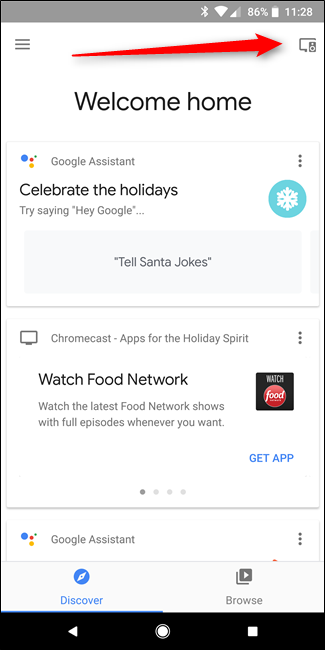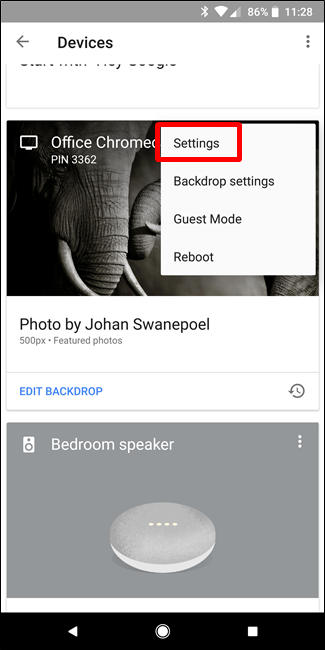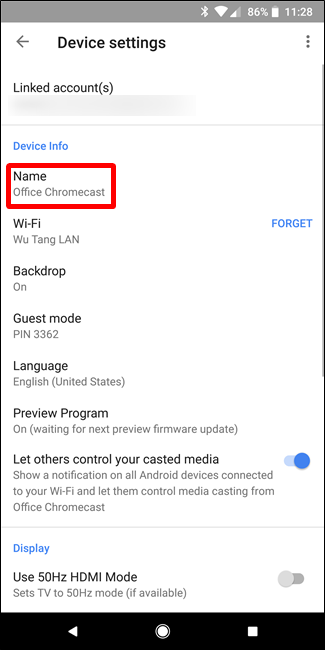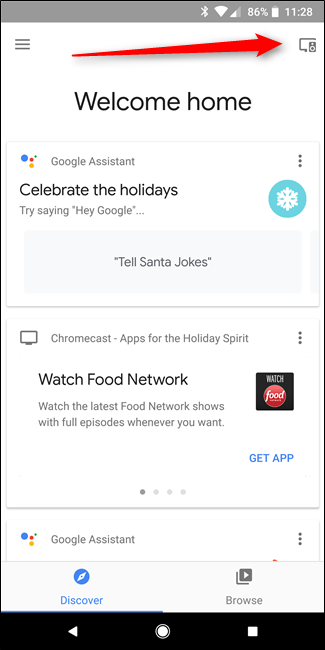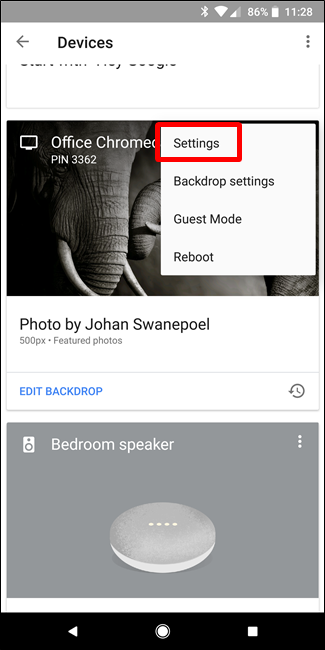Quick Links
So, you just scored a Chromecast. That's awesome! But you can do a lot more than just watch Netflix or YouTube on that bad boy---there's actually a load of cool stuff under its tiny hood.
Set Up Your New Chromecast
You've pulled the little circle of streaming goodness out of its package...but what now? Go ahead and plug it into your TV, and then download the Google Home app for either iOS or Android.
Fire up the Home app, which should immediately notify you there's a device to set up. Tap "Set Up," then follow through the prompts. It's all pretty straightforward.
Once it's all set up and ready to go, you just need look for the casting icon in any app that supports the feature. It looks like this, and you'll find it in YouTube, Netflix, and tons of other apps:
Just tap that, then choose your Chromecast. Sit back and watch the magic happen.
If you happen to hit any snags along the way, we have a full guide on setting it up and learning how to cast---but it's mostly intuitive so you'll probably be fine.
Now that your Chromecast is all set up and you know how to use it, let's talk about some of the cooler things you can do with this little streaming dongle.
Mirror Your Computer or Phone Screen
Alright you cast master---you have your Chromecast set up and have been binging Netflix all day, but now it's time to step your game. What if there's something that doesn't support Chromecast, or something else on your computer you want to show off on the TV? Thankfully, you can cast your computer and phone screen to your TV.
To cast your computer screen, you'll need to be using Google Chrome as your browser. Click the three dots in the upper right corner of Chrome to open the menu, then choose "Cast."
If you just want to cast the tab you currently have open, simply choose your Chromecast from the dropdown. Boom---tab casted.
If you're looking to cast your entire desktop, however, you'll first need to click the "Cast to" dropdown and choose "Cast Desktop."
From there, choose your Chromecast. Done and done.
You can also cast your phone screen...if you have an Android phone. (Sorry, iPhone people.) There are a couple of ways to go about doing this depending on your phone's manufacturer, so we'll stick to the universal method here: by using the Google Home app. Fire that bad boy up, then open the menu by sliding in from the left side.
From there, choose "Cast screen / audio." This will open the casting menu and tap the Cast Screen / Audio button. Some devices, like the Galaxy S8, show a warning that the device hasn't been optimized for casting---just accept it and go on with your business.
Choose your Chromecast and bam---your device's screen will appear, mirrored on your TV. Neat.
Watch Local Videos from Your PC
If you have a library of videos on your PC that you want to be able to stream to your TV, you don't have to stretch an HDMI cable across the living room to do it---nay, you can send videos directly from your PC to your Chromceast.
Like with most things, there are a variety of ways to do this, and once again we have a guide that will tell you all of them. Spoiler: the best (and easiest) is a Chrome plugin called Videostream. Probably just go with that one.
Play Games
It's no gaming console, but you can actually play simple, family-friendly games on your Chromecast. There are a bunch available in the Google Play Store for Android, but if you're looking for a good list to get you started, the crew over at Android Police has a solid one right here. Have fun!
Score Free Movie Rentals and Other Goodies
Did you know your Chromecast probably came with some free stuff? Yeah, cool stuff, like free movie rentals, cheap music streaming, a trial of YouTube Red...among other things.
To see what you have waiting for you, open the Home app, slide open the menu, and choose "Offers." You're welcome!
Put Your Chromecast's Background Data Usage in Check
When your Chromecast is idle, it uses a sort of screensaver---a slideshow of beautiful images from all around the net. The thing is, it downloads a new image every 30 seconds or so, which can actually result in a lot of background data usage---upwards of 15GB in many cases---which is bad for users on metered home internet connections.
The good news is that there are a couple of workarounds for this issue, and we have both of them highlighted here. If you're not on an unlimited connection, this is definitely something you're going to want to look into.
Set Up Your TV Remote with Your Chromecast
Most of what you can do with Chromecast is controlled through your phone, but the desire to grab an actual remote is strong when doing things like pausing and playing movies.
The good news is that if you have a TV with HDMI-CEC, you can easily set your remote up to control your Chromecast, and we have a post that will tell you exactly how to do it. How cool is that? I'll tell you: pretty dang. It's pretty dang cool.
Brave the Preview Channel for Access to Experimental Features
Man, I love beta software---there's something about getting my hands on features before everyone else that just feels awesome. Google has what's called a "Preview Program" for Chromecast owners to do just that, too.
To get access to the Preview Program, fire up the Google Home on your phone, then tap the devices button in the top right corner.
Find your Chromecast, tap the menu button, then choose Settings. From there, scroll down to "Preview Program" and join.
It's worth mentioning that this can make your Chromecast a bit more buggy, since you're effectively opting into a beta program, but I've personally had zero issues with it. Godspeed.
Remove the Annoying Network-Wide Chromecast Notification
Whenever you cast something to your Chromecast, a ridiculous notification shows up on all the Android devices on your network. That means someone else can cancel your cast without even realizing it, making this a less-than-useful feature. (Seriously, I hate it.)
The good news is that you can turn it off. There are a couple of options here: per-device and per-Chromecast. So, if you like the notification but don't want it showing up on your kid's tablet, for example, you can disable it just on that device. Or, if you hate the notification, you can completely disable it for that Chromecast.
There's more than a few steps to each option, so to keep this post brief, I'll just direct you to our post on how to make it happen. You're welcome.
Get Yourself an Ethernet Adapter for More Reliable Streams
Wi-Fi is great, but also not without its faults. If you're looking for ways to make your casting more reliable, the best thing to do is add an ethernet adapter.
It'll set you back fifteen big ones, but it's honestly pretty worth it if you're looking to get away from Wi-Fi. It takes the place of your Chromecast's stock power adapter, so it's pretty convenient and doesn't add a lot of extra bulk to your setup. We have a closer look at how to use it and set it up here
Change Your Chromecast's Device Name
When you set up your Chromecast, you can give it a name. But one day you may not like that name anymore---or maybe you thought of something far more clever mere hours after setting it up. Fear not, dear Caster, you can change it.
First, open the Google Home app, then tap on the devices button in the upper right corner.
Find your Chromecast, then tap the three dots in the corner of its card. Choose "Settings."
Change the name in the Device Info section. So easy.
Reboot Your Chromecast
Look, sometimes things get weird and you may need to reboot your Chromecast. Instead of trying to dig around behind your TV to unplug it, however, you can just do that directly from your phone.
First, open the Google Home app, then tap the devices button. Find your Chromecast, tap the menu button, and choose "Reboot." So simple.