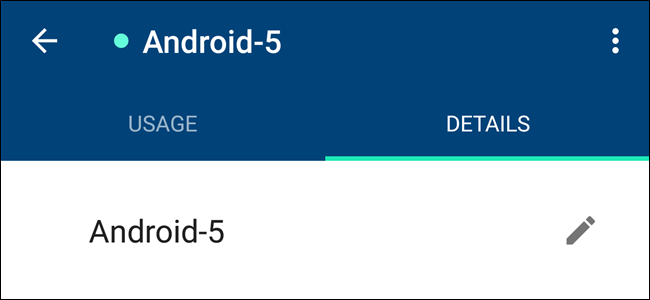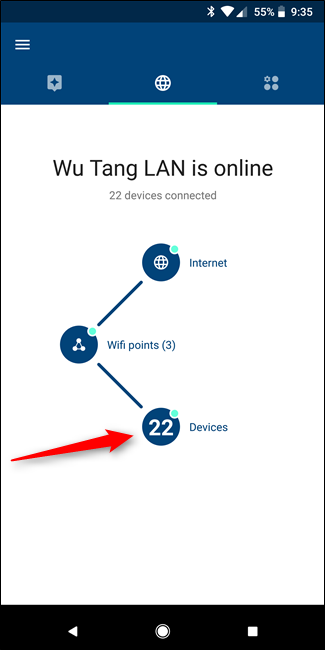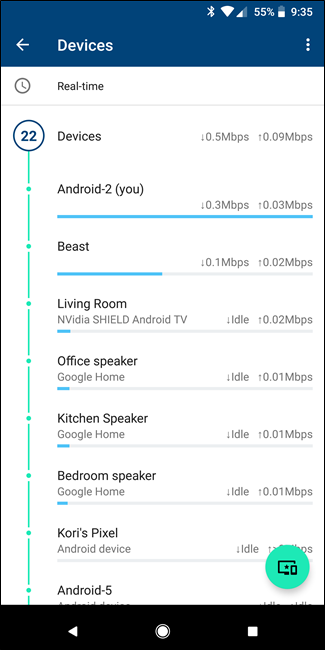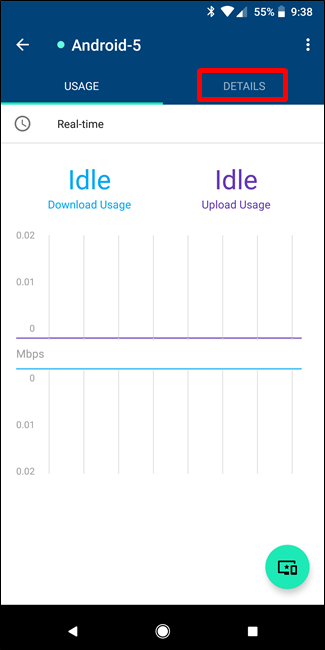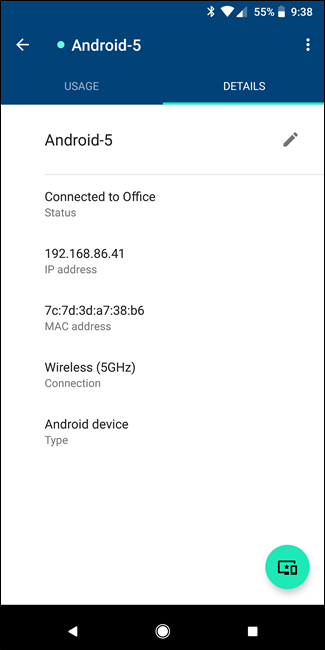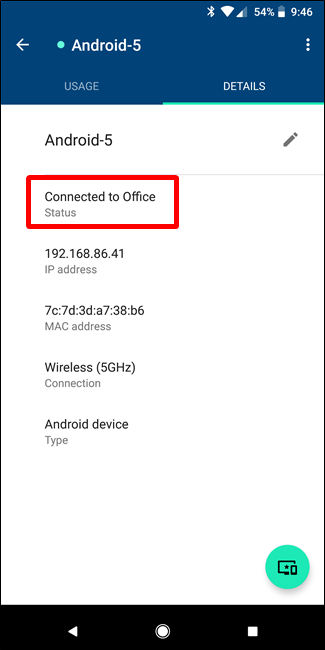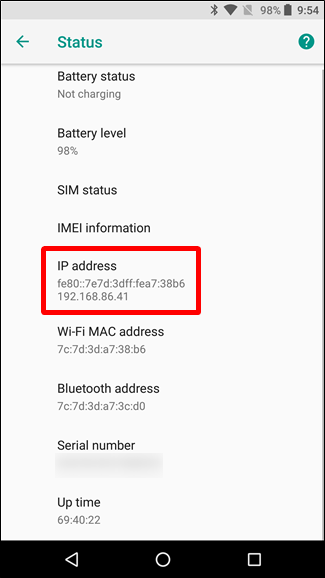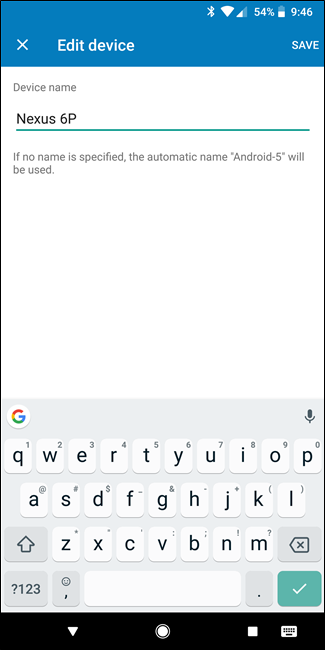One of the most valuable features of Google Wifi for me is the ability to watch my network activity on a per-device level. The thing is, a lot of devices don't correctly report themselves to the router, so it's hard to tell what is what. Here's how to figure it out, then change the name.
First things first: you need to find a list of all the devices on your network. We have a detailed guide on how to do that, so we recommend reading that first. But, here's the quick and dirty:
- Open the Google Wifi app and swipe over to the second tab.
- Tap the "Devices" option.
Easy, right? Yeah. This brings up a list of all the active devices on your network. Find a device that doesn't have a proper name---something vague, like "Android-5." Tap it, then swipe over to the Details tab.
Here's where things get a little tricky, because you'll need to figure out what device this actually is. If you have more than one Google Wifi, the first place to start is by checking which unit the device is connected to. In our test example here, Android-5 is connected to my Office Wifi, so at least I can pinpoint it to things in that location.
From there, the best thing to do is identify which device this is by the IP address. Ergo, you'll need to know how to find the IP address on all of your devices, which can be challenging. If you're not sure how to find this info, we have a handy guide that covers basically all devices. You're welcome.
In our test scenario, I found that "Android 5" is actually my Nexus 6P.
Once you've pinpointed the device by matching up the IP addresses, just tap the little pencil icon to change the name. Give the device a new name, tap the "Save" button, and you're done.
Now, just do this for every device on your network (have fun with that) to always know what's eating up your bandwidth.