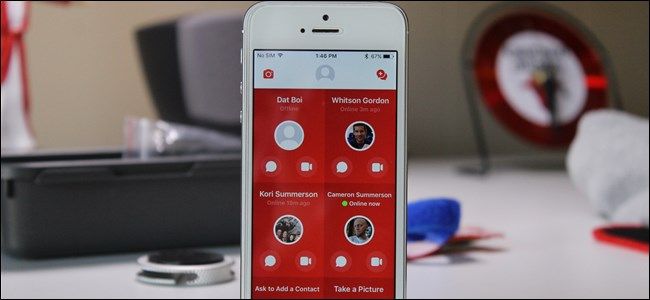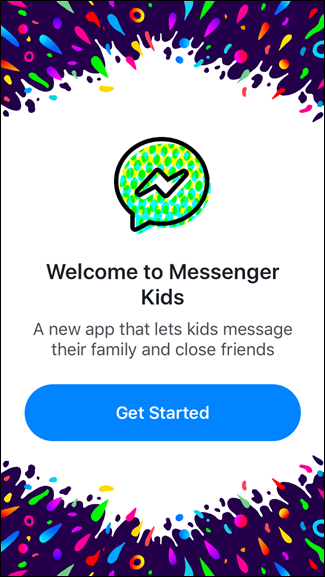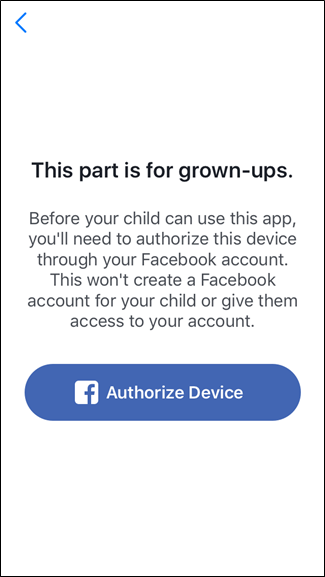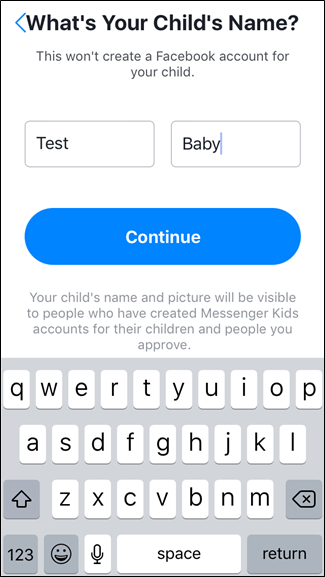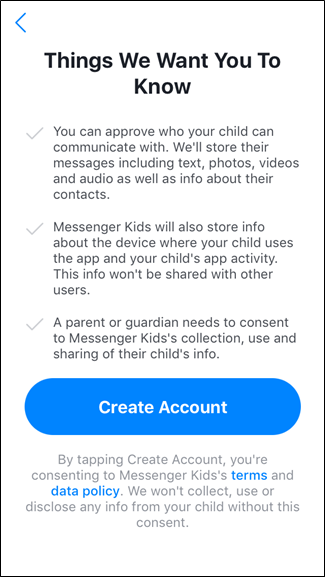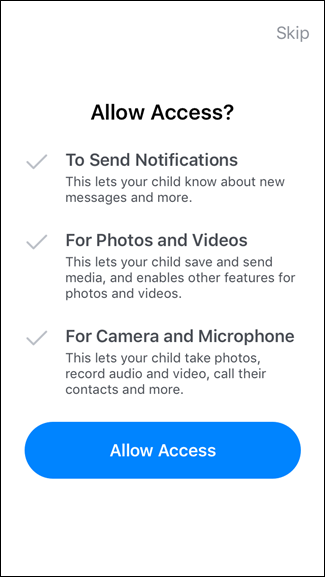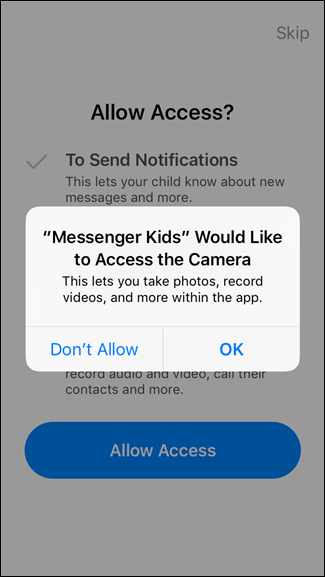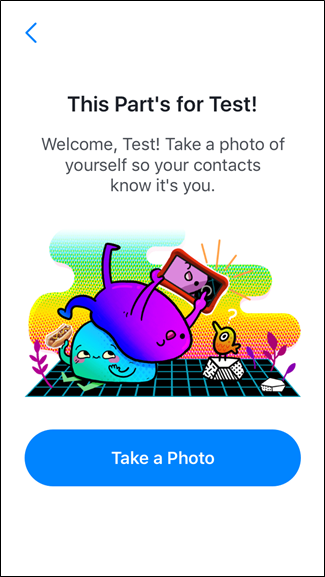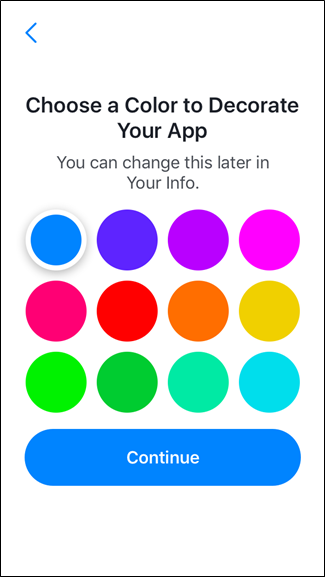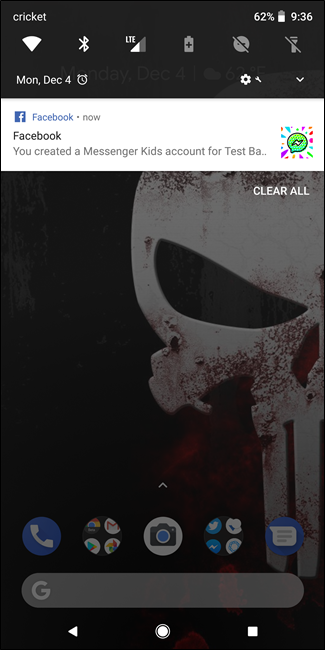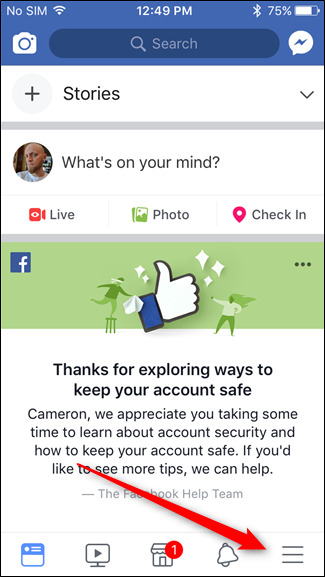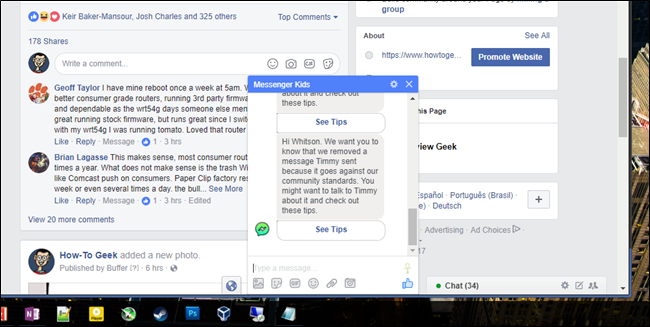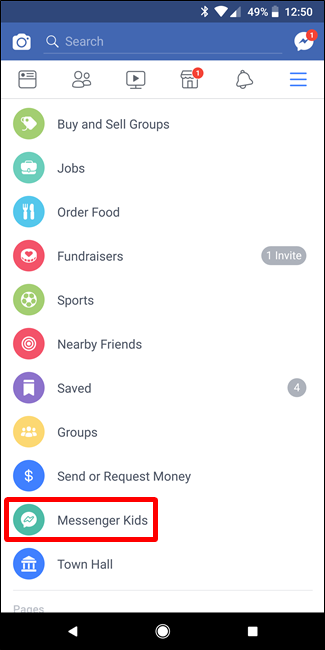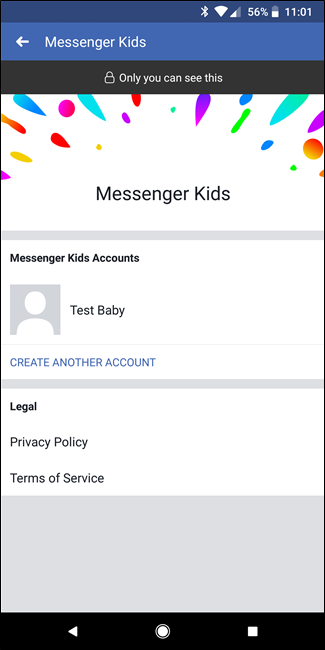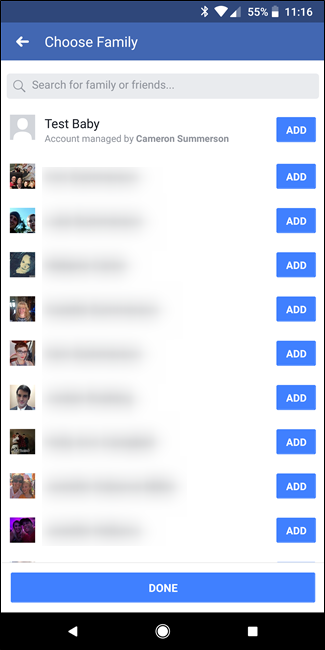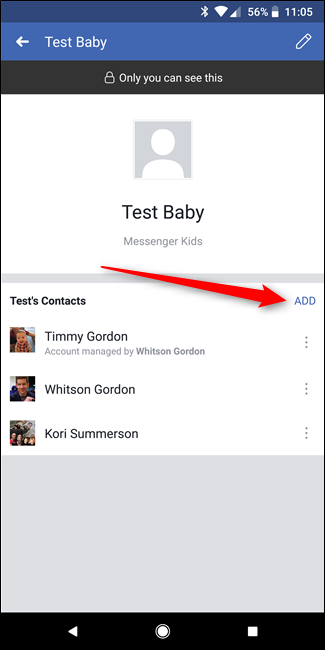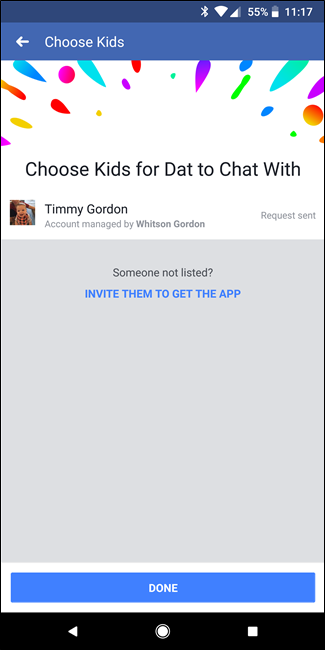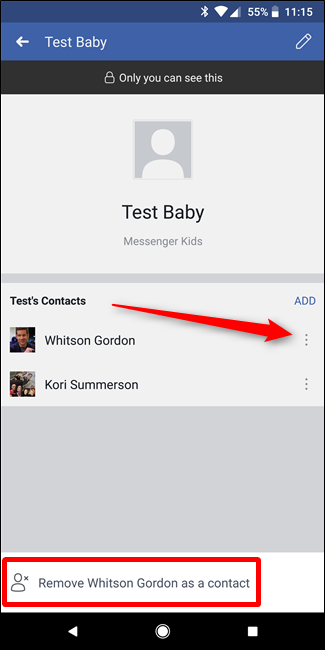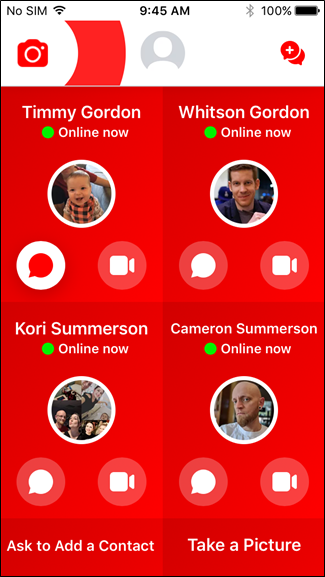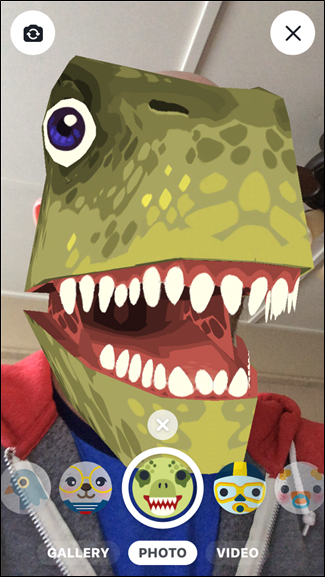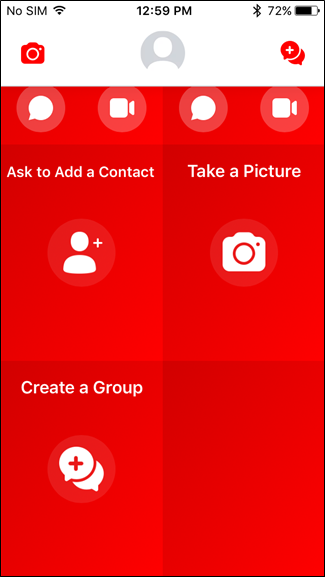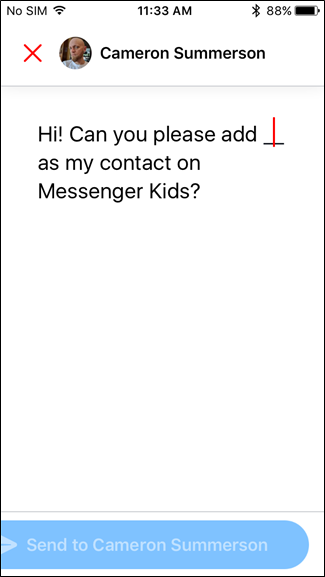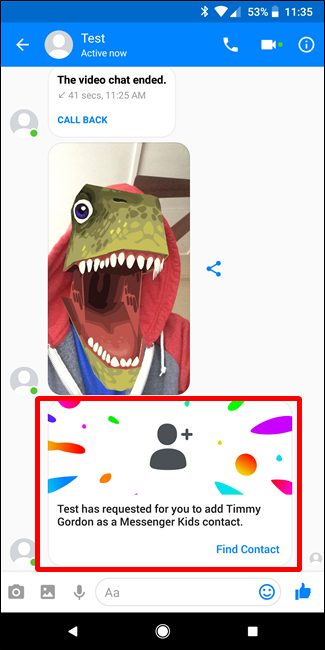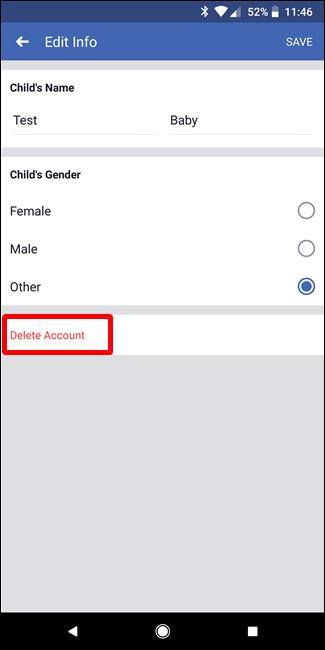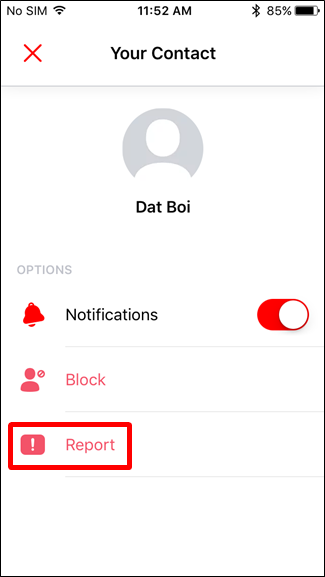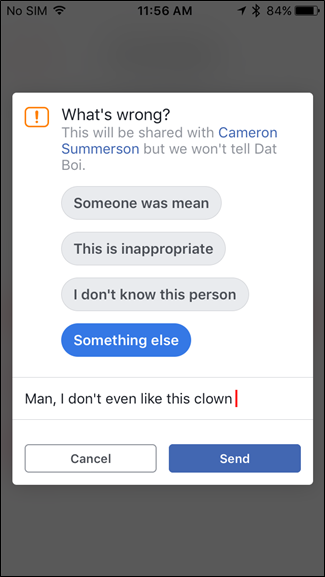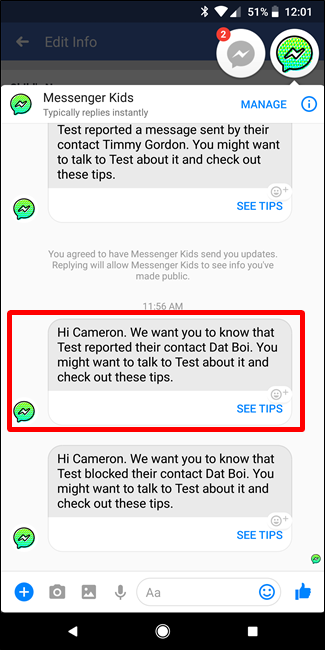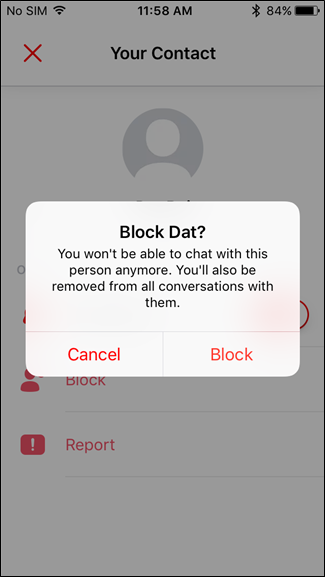Quick Links
When it comes to online safety, "Facebook" isn't the first name any of us generally think of. But they just launched Messenger Kids, a kid-focused messaging app (similar to Facebok Messenger or Snapchat) that it claims will keep your kids safer online. But how does it work, and is it really safe?
We'll start by saying this: only you can decide what you are and aren't comfortable with when it comes to your kids using the internet. However, after using Messenger Kids for a bit, I can honestly say this is a pretty well made app, with more parental control than anything else I've personally tried. Let's look at how it works, and what makes it unique.
What Is Messenger Kids?
In short, this is a version of Facebook Messenger designed specifically for kids under 13. Why 13? Because that's the minimum age required to have a Facebook account. Messenger Kids is made to give kids who aren't old enough to get their own Facebook account access to chat and video chat with friends and family with approval from their parents.
So, instead of just letting kids install whatever garbage video chat application all their friends with parents who are less concerned than you are using, you have complete control over who they can talk to. You can't see what they're saying, mind you, but you have the say in who they can chat with, and you'll get notified if something goes awry. It strikes a great balance between parental control and the child's privacy.
It's worth nothing that this is not a Facebook account for kids---quite the contrary, in fact. It's a completely standalone chat application for kids to talk with friends and family, using Facebook as the backbone for the parental controls. Facebook claims it won't even convert this account to a full Facebook account once the child reaches the appropriate age. After all, that's for you to decide, not Facebook. (Though it certainly does hook them into the brand.)
After testing the app for a while, here are some of the highlights of the app:
- Complete parental control of who the child can chat with: You get to say who they can and can't chat with. They can't add anyone without your approval first---and when giving approval, you know who the child is and who the parent managing that account is.
- The "report" and "block" feature notify parents when they're used. If your child feels the need to report or block someone, Facebook will let you know. That way you can chat with your child about what happened.
- The "report" feature will also let the other parent know. If your child reports something another child with a Messenger Kids account says or does, it will tell the manager of that account---generally the other child's parent---that they were reported.
Overall, I'm pretty impressed with the Messenger Kids app. I'd like to see more granular controls added---like the option to toggle both chat and video chat option for each specific contact---but otherwise, I think it's off to a great start. Let's hope Facebook keeps working to make it better.
Now that we have the general stuff out of the way, let's take a closer, more granular look at setting up Messenger Kids, and what it looks like to use---both for the child and the parent.
How to Set Up and Use Messenger Kids
If your interest is piqued and you want to see what Messenger Kids is all about, go ahead and grab your child's phone (or tablet) and let's do this thing. It's worth mentioning that Messenger Kids is only available for iPhone and iPad at the time of writing, but will be available on Android "soon."
With your kid's device in hand, go ahead and install Messenger Kids. Once installed, fire it up.
The first thing you'll have to do is log in with your Facebook account---the parents'. This allows you to manage the child account. Tap the Get Started button, then Authorize Device, which will bring up the login page.
Once you're logged in, you'll add your child's name.
The next screen will basically tell you what the app is all about and what to expect. Read through the info and then tap "Create Account" if you're cool with what you see.
From there, you'll have to grant the appropriate access: notifications, photos, videos, and camera/microphone usage. After tapping the "Allow Access" button, each notification will pop up individually.
With that out of the way, it's time to let your little guy or gal set up their profile---don't just hand the phone over, though. Help them with this part so you know what's going on! You can take a photo that'll act as their avatar so their friends---and friends' parents!---can recognize them, as well as choose a color to customize the app.
At that point, the only person on your child's contact list will be you. It's time to move to your device to manage their account.
Managing Your Child's Messenger Account
After you set up your child's profile, you should get a notification on your Facebook that will take you straight to management settings. You won't always have this notification of course, so we'll highlight down below where to find these settings otherwise.
You can manage your youngster's Messenger Kids account from Facebook on the web or on your mobile device. I'll be primarily focused on doing everything from your phone here, but the steps are basically the same regardless of where you're working from.
To get to Messenger Kids settings on the web, look in the Explore section of the sidebar on your Facebook homepage.
On mobile, you'll find the Messenger Kids option in the menu. On iOS, tap the three lines in the bottom right corner; on Android, you'll find the same three lines in the upper right corner.
On either platform, just scroll down util you see the "Messenger Kids" entry.
Boom---you're in. Tap on your child's name to manage that specific account. From here, you can edit the child's name and gender using the little pencil icon at the top.
It's time to start managing and adding contacts. It should start by suggesting family, including kids of those who already have Messenger Kids installed. On the next screen, it will show friends of yours whose kids are already on the service, too.
After that, you can add people by tapping the Add button. It will show people you've tagged as family at the top of the list, with your other friends thereafter.
Once you add someone, it will send a notification to that person. If you're adding another child who's using Messenger Kids, it will send a request to the parent, and they'll have to approve it.
If you find that you've accidentally added someone (or otherwise just need to remove someone from the account), just tap the three dots on the right side of the person's name, then tap "Remove <person> as a contact," then confirm it on the popup. Poof, they're gone.
Using Messenger Kids: What Your Kids See
With your child's profile all set up and ready to go, you can let them start chatting. The interface for kids is simple and straightforward, with big buttons and few options available.
Your child will be able to to text and video chat with approved contacts---unfortunately there doesn't yet seem to be a way to approve only one or the other for specific contacts (or even in general!).
Both options work pretty much the same way they do on standard Facebook Messenger, though, albeit slightly more kid-friendly. For example, the filter options when taking a picture are more juvenile and fun on Messenger Kids. If the child is chatting with an adult, however, the adult account will use the standard filter set.
At the bottom of the child's contact list, there's an option for them to "Ask to Add a Contact." With this button, the child will send a request to the parent with a specific contact in mind. The child will enter the person's name they want to add---there's no tagging feature or whatnot here, it's very simple and straightforward.
The request will then go to you on Messenger, where it will ask you to find the contact. This is where communication is important, because your child may need to verify with you who they're talking about---and if it's a friend of theirs, you may need to ask that child's parents to consider letting them get a Messenger Kids account (and add you on Facebook).
Otherwise, your child can play with the camera and filters in a standalone environment (without sending the picture in a message), and also create groups to chat with.
Using Messenger Kids: What You See
Honestly, the majority of what you can see/do with Messenger Kids are things we covered in the Managing Your Child's Messenger Account section above. You can add and remove contacts for them, but past that it's pretty simple.
As your child wants to chat with more people, you'll also have to approve those requests---be it those from others requesting to chat with your child or your child request specific people.
You can, of course, also delete your child's Messenger Kids profile. This could be a good bargaining tool if they can't seem to get their act together.
To that, jump back into the Messenger Kids settings page, then tap the pencil icon in the upper right corner. Then choose "Delete Account."
You'll have to confirm it, but once you do that, it's gone.
The Extra Stuff: Reporting/Blocking Contacts and Content Control
If someone is harassing your child over Messenger Kids, they can also report that individual, which will send you a notification---the other person (or applicable parent) won't be notified however.
The child can either long-press a specific message and choose the "report" option, or click the gear icon in the upper right corner of the open message, then choose "Report."
It will then prompt the child to explain why they're reporting the other person, offering a few simple options as pre-selectable text. There is also an option to add their own text in the "Can you tell us more" section.
Unfortunately, on the parent side it doesn't give a lot of insight as to why the other account was reported: neither the pre-selected text nor the "can you tell us more" options are shown to the parents. Instead, a simple you should probably ask your kid about this message is offered.
The good news is that if your child reports a comment, Facebook will review it and then notify the other parent if they find it violates the community standards. Again, they won't disclose what was said, only that it was worth removing.
If your child decides to block a contact, it's basically the same thing: they block them, and you'll get a notification telling you that they blocked someone else.
Once blocked, your child can't unblock someone---there is no "black list" to speak of. Instead, if you want to unblock someone, the parent can once again re-add the person.
It's also worth mentioning that, during testing, we removed a contact after reporting them and weren't able to re-add said contact. In fact, that contact didn't show up again at all. We tried to replicate the issue with a different contact and couldn't, however. I'm going to assume this was a bug, but it's really unclear what was going on there. Just something to be aware of---make sure your kid is only removing contacts they really don't want to talk to again, because there's a chance they could disappear forever. Maybe even off the face of the planet.
We also tested a few scenarios where inappropriate language was used---curse words and crude language---which the app did nothing about. This is both refreshing and concerning to me: refreshing because it allows the child to have freedom and privacy without Messenger Kids seeming like an overbearing big brother, but concerning because I'd like to know when someone is saying things that shouldn't be said in a conversation with my child. Especially if my kid is the one with the potty mouth! However, they can always report the message, in which case it will let the parent know (as I mentioned earlier).
Facebook isn't one of those companies you automatically think of when it comes to keeping your little guy or gal safe online. So far, though, I'm super happy with what I've seen from Messenger Kids---I like how in control the parent is of who the child is talking to (and who the child's parent is), which should keep them safe from the creepsters of the internet. Long term, however, I'd like to see more info provided to the parent when another user is blocked or reported by the child---like why. I'd also like to see some sort of option for a notification if a certain word is used---maybe a custom list that can be entered by the parent or something similar.
Of course, only you can decide what you're comfortable letting your child do online, and while this app has more parental control than most others I've seen, it still does give the child some autonomy. Personally, though, I think this is a great start, and one of the best apps out there for letting kids chat and video call with their friends.