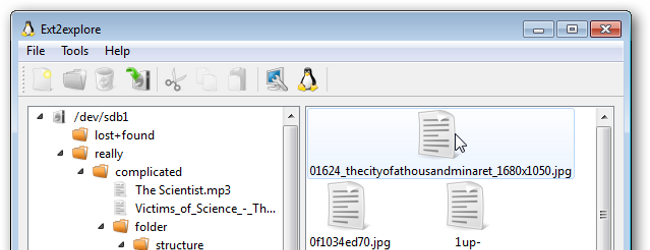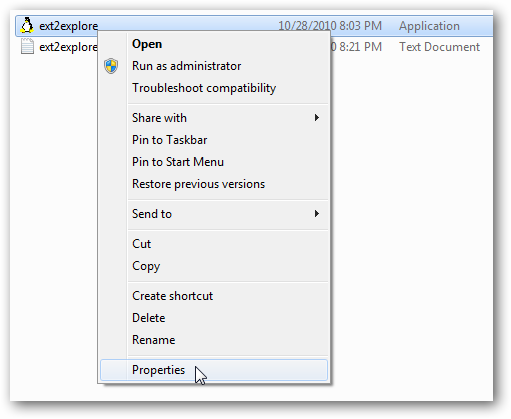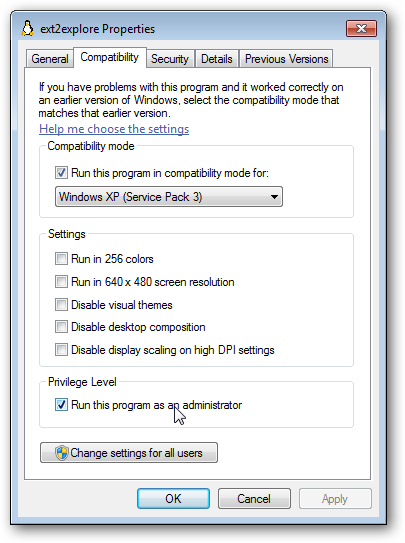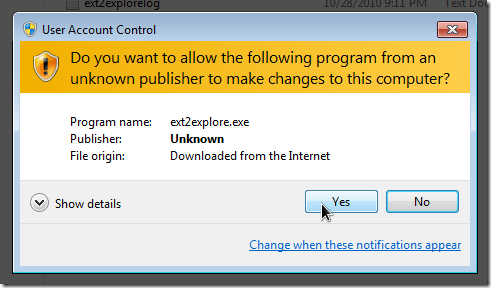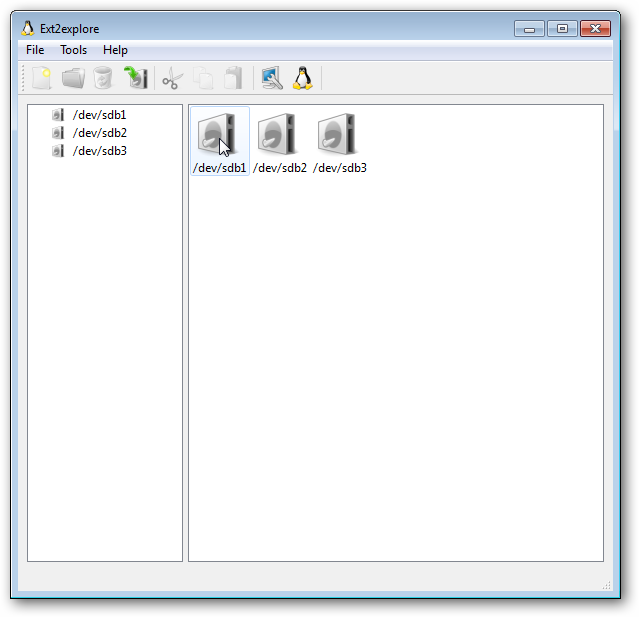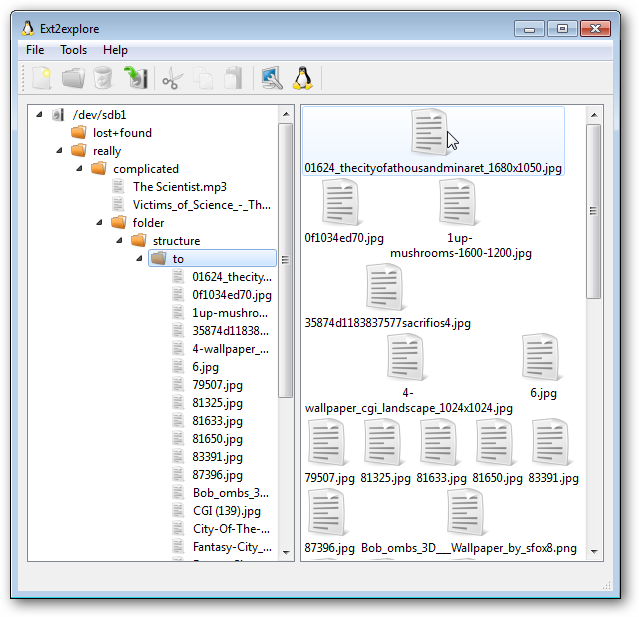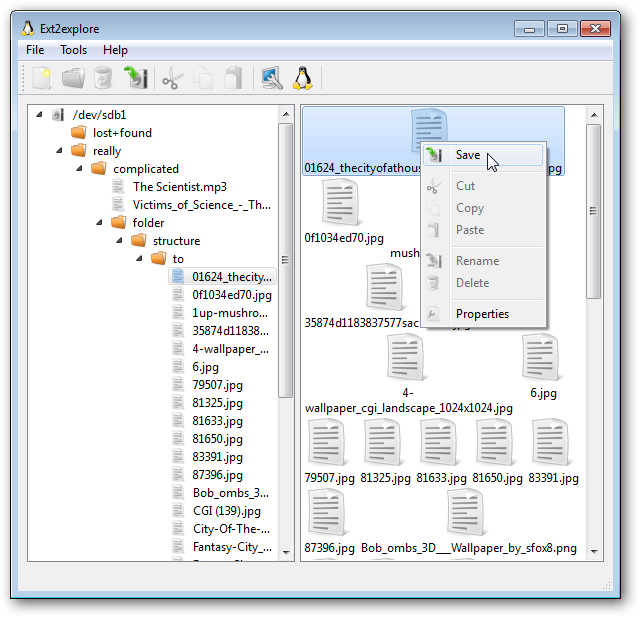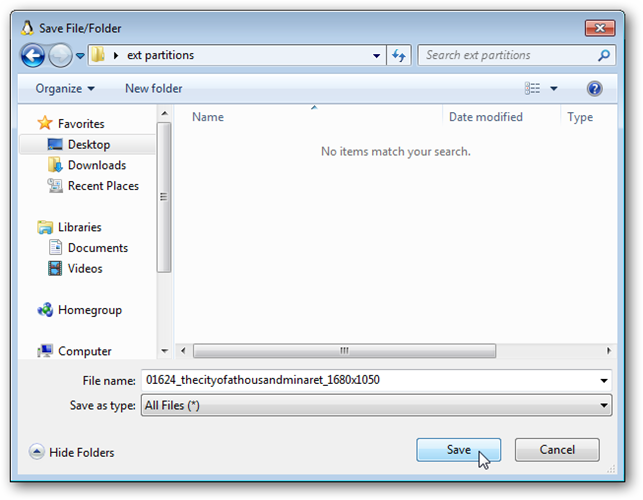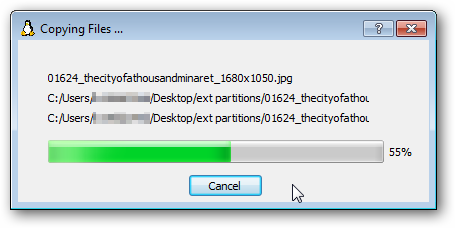Ever need to grab a file or two from your ext4 partition? Maybe you’ve wanted to backup a few important files while you were in Windows. Here’s how to browse your Linux partition from Windows using a tool called Ext2explore. Most Linux distributions nowadays use the ext4 partition by default, and while there are some tools that can read the older ext2 and ext3 partitions, Ext2explore (also known as Ext2Read) is the only one that we’ve seen that is able to read all three. In the spirit of Linux, it’s also open source. You can download Ext2explore from the Ext2Read Sourceforge page, and runs on Windows XP SP3, as well as Vista and 7 in compatibility mode. There is no installation for the utility, so just unzip the file. You can give it its own folder, if you like. Ext2explore has a few compatibility issues, so let’s fix them first, shall we? Right-click the .exe file and go to Properties.
Then, click on the Compatibility tab.
Under “Compatibility Mode” choose Windows XP (Service Pack 3) from the drop-down menu. Next, check the Run this program as an administrator item, and click OK. This insures that the program runs smoothly (we had no issues with the XP SP3 setting) and has the privileges to access unmounted partitions. Just double-click the program to launch it. You’ll get a security warning from Windows, to which you should respond Yes.
You should see the main Ext2explore window:
\ The program automatically scans your disks for ext partitions. This also works on USB disks, too! If nothing is shown or you get an error message stating no ext partitions were found, verify that ran the program as an administrator, and rescan by clicking the computer monitor icon in the top bar (next to Tux the penguin).
Double-click on folders to open them, and navigate around like you would in Explorer. You can view files’ properties, or save them to another folder on your Windows partition by right-clicking and selecting Save.
You’ll see a prompt asking you where to save your chosen files/folders to.
You’ll see a “Saving…” dialog and there you go!
While you won’t be able to write to ext2, ext3, or ext4 partitions, this is a great utility that can save you in a pinch if you just need a few files from your Linux partition. It’s also not a bad way to backup some important things if your Linux install fails to boot, though be careful with file permissions once you’re back in Linux.