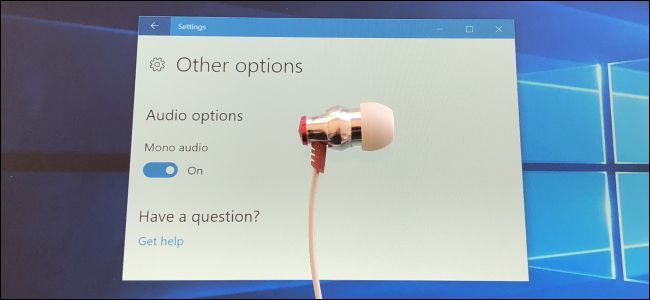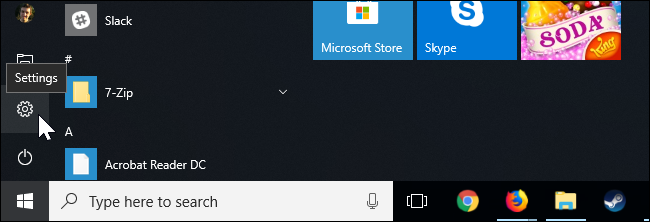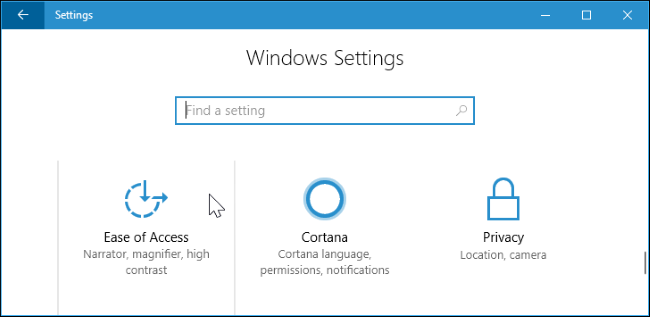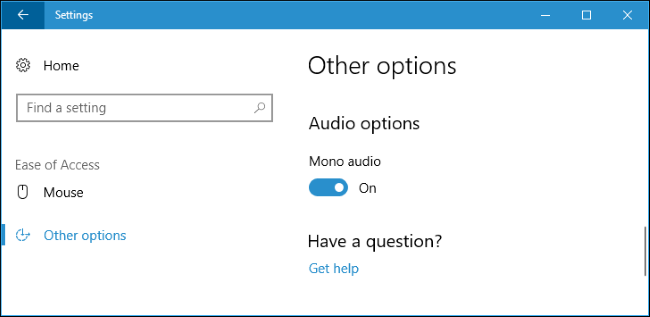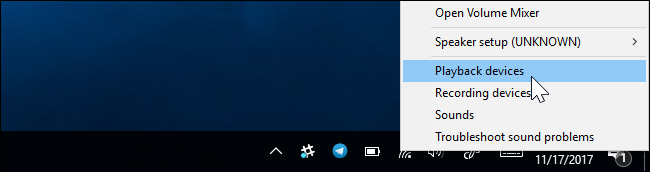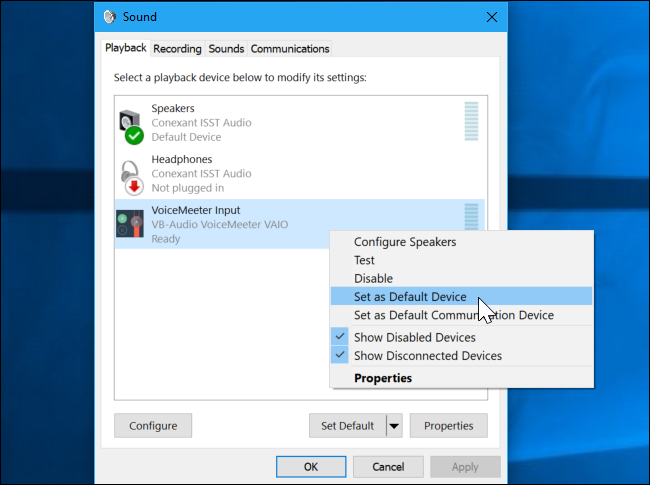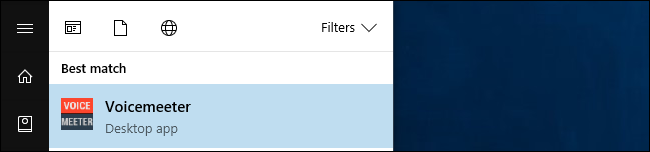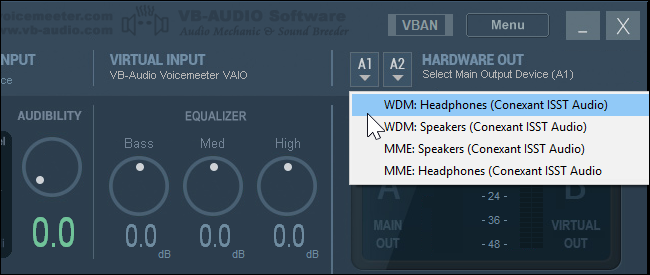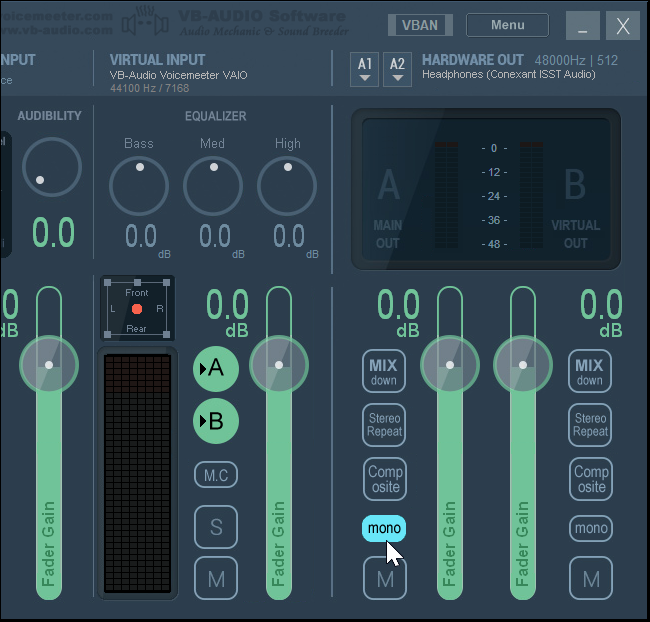Most audio you listen to is in "stereo", which means that different things are played in through both the left and right speakers. However, you can have your PC mix the sound to mono, playing everything combined through both speakers.
This would allow you to use just one earbud with your PC, but still hear both the left and right audio tracks. It's also very helpful if you have trouble hearing through one ear.
Windows 10
The mono audio option was introduced in Windows 10's Creators Update, so it's built right into the settings, just like on the iPhone and Android.
To find this option, click the Start button and select the gear-shaped "Settings" icon.
Click the "Ease of Access" icon in the Settings window.
Click "Other options" in the sidebar.
On modern versions of Windows 10, select "Audio" under Hearing in the sidebar instead.
Scroll down to the bottom of the window you'll find "Mono audio" under Audio options. Set it to "On."
That's it! If you ever want to disable this option and re-enable standard stereo audio, just return here and set Mono audio to "Off".
Windows 7 and 8
Older versions of Windows, including Windows 7, offer no way to actually "mix" both stereo tracks to mono without third-party software.
To achieve mono audio for all sound on your PC, the third-party software has to install a virtual audio device. Applications on your PC output sound to the virtual audio device, the virtual audio device software mixes the stereo sound to mono, and mono audio comes out of your PC.
You can do this with the free VoiceMeeter software on any version of Windows. First, install the software and restart your PC.
After rebooting your PC, right-click the volume icon in your notification area and select "Playback Devices".
Right-click the "VoiceMeeter" device here and select "Set as Default". This will make all programs on your PC play their sound through VoiceMeeter.
Then, launch the VoiceMeeter application from your Start menu.
On the Hardware Out tab in VoiceMeeter, click the A1 or A2 button and select the headphones or speakers you want to play audio from.
Be sure to select one of the "WDM" options instead of the "MME" options. These are different sound driver interfaces in Windows, and WDM is faster.
Click the "Mono" button on the Hardware Out tab in VoiceMeeter.
You're now done. Applications on your computer will play their audio through the virtual VoiceMeeter audio device, and it will mix that audio to mono before outputting it to your headphones. To stop using VoiceMeeter, return to the Playback Devices window and set your standard headphones or speakers as your default audio output device.
You can check that your tweak worked by visiting the Left / Right (Stereo) Sound Test page. The buttons here play sound through the left and right channels separately if you're using stereo audio, so you can run this test before and after making the change to ensure mono audio is coming out of your PC.