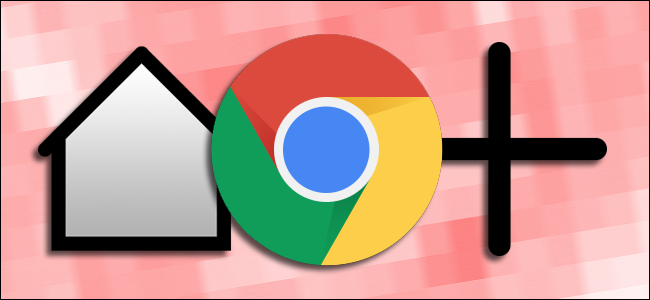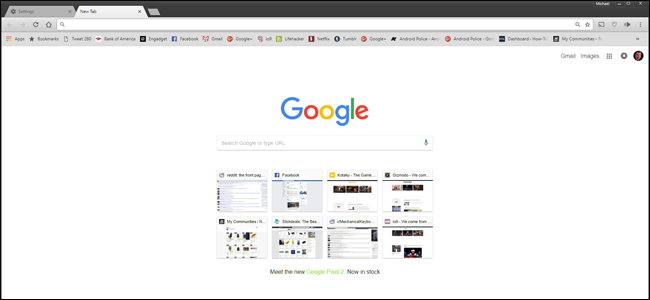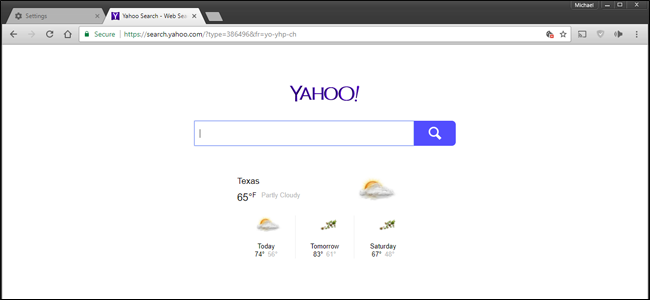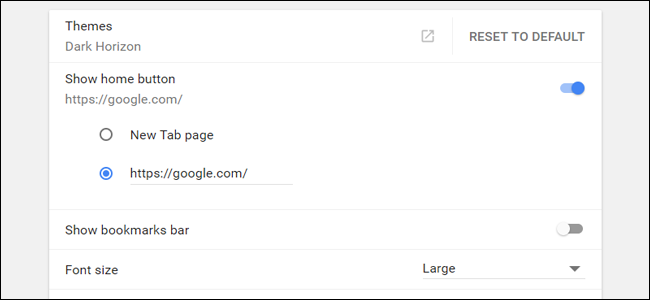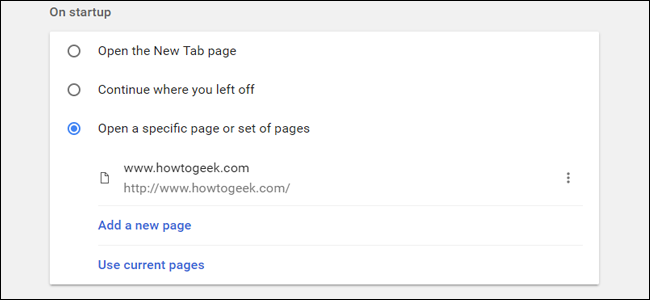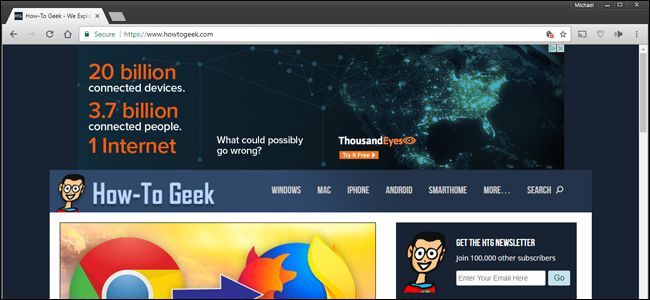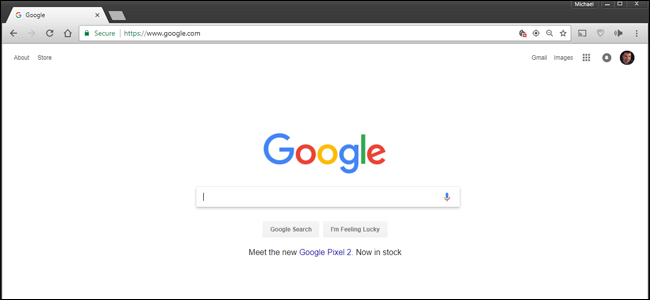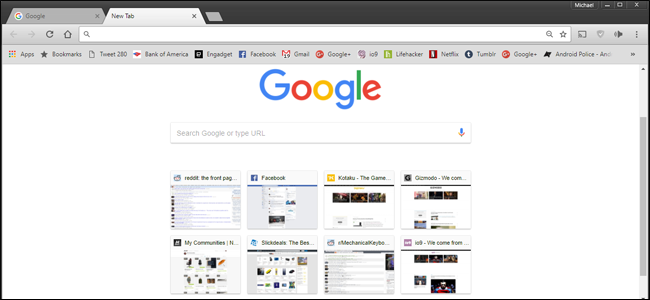Quick Links
The idea of a home page has kind of fallen by the wayside with modern browsers, what with their auto-recall tabs and syncing across devices. But it doesn't help that Chrome, arguably the most popular browser on full desktop operating systems, isn't entirely clear on exactly what your home page is. This can be especially frustrating if your home page changes without your knowledge.
The Difference Between the Home Page and the New Tab Page
For some reason, Chrome makes a distinction between the New Tab page (the address that opens when launch Chrome, open a new window, or open new tab) and the Home Page (the address that opens when you press the Home button in Chrome or on your keyboard). Both of these have distinct behaviors by default. If you haven't dug into your Settings menu, the default starting page for a new window or tab probably looks like this:
If you click the Home button next to the address bar or on your computer's keyboard, you might get another site:
And if you're wondering why I chose to use Yahoo as my home page in Chrome---I didn't. Some unscrupulous program I installed changed that setting without my permission. This happens a lot, since search engines like to pay developers to hide that sort of thing in the installation process.
How to Manually Change Home Pages and New Tab Pages
You can manually change both the new tab page and the home page in Chrome's "Settings" menu. Click the three-dot button in the upper-right corner, and then click the "Settings" option.
Under the "Appearance" section, you can see a couple of options under the "Show home button" header. Turning off the "Show home button" toggle removes the Home button from your address bar (though the Home button on your keyboard will still work).
Under that toggle (while it's turned on), you can choose whether the Home button opens the New Tab page, or opens a different Home page that you manually type in. I've changed the Home page to google.com for this demonstration.
Now scroll down a bit to the "On startup" section. Here you can choose what happens when Chrome starts up. You can have it open your New Tab page, a specific page or set of pages (which is nice if you keep certain tools like Gmail constantly open), or simply open up the same tabs you had active the last time you had Chrome running. For this demonstration, I'm going to set it to open a single tab to howtogeek.com.
Now we have a manually-set home page, a new tab page, and a startup page. I'm going to close Chrome and demonstrate how these settings affect its use. Opening up Chrome again, we get the assigned startup page, How-To Geek:
If we press the Home button on the address bar, we get the Google.com web page:
And if we press the New Tab button, we get the default New Tab page, with a search bar and my most frequently-visited websites.
Note that if you'd rather not think about any of this, you can manually set all three settings to either an assigned web page or the New Tab page. If you see any of them change (as often happens when downloading free programs), simply go back to the Settings menu and switch them back. Also be aware that some extensions can take charge of your New Tab page. When this is the case, Chrome will list the extension controlling the page in the Settings menu.